Ako zmraziť stĺpce v programe Excel? (Krok za krokom)
Zmrazenie stĺpcov v programe Excel je metóda, pri ktorej zmrazíme stĺpec, aby sa nepohol, kým sa môžu pohybovať ostatné stĺpce.
Ak chcete zmraziť stĺpec v programe Excel, postupujte podľa dvoch jednoduchých a ľahkých krokov:
- Krok 1: Vyberte stĺpec, ktorý je potrebné zmraziť.
- Krok 2: Potom prejdite na kartu zobrazenia, kde nájdeme zmrazené tably v sekcii Windows a kliknite na zmrazené tably.
V tomto článku vám ukážem spôsoby zmrazenia horných stĺpcov, viacerých stĺpcov a oboch riadkov a stĺpcov.
# 1 Ukotviť alebo uzamknúť horný stĺpec v programe Excel (ALT + W + F + C)
Zmrazenie horného stĺpca nie je nič iné ako zmrazenie prvého stĺpca, tj. Keď sa pohybujete zľava doprava, videli by sme prvý stĺpec (stĺpec A) stále. Zmrazenie horného riadku znamená úplne prvý riadok tabuľky a podobne zmrazenie horného riadku alebo prvého stĺpca znamená úplne prvý stĺpec tabuľky bez ohľadu na to, kde vaše údaje začínajú.
Zvážte príklad v nasledujúcom údajovom liste. Stiahnite si zošit, aby ste získali prístup k veľkej množine údajov a videli živé dopady zmrazenia stĺpcov v programe Excel.

Aby sme videli prvý stĺpec, keď sa pohybujete zľava doprava, musíme prvý stĺpec zmraziť. Podľa nasledujúcich pokynov zmrazíte prvý stĺpec.
- Krok 1: Vyberte pracovný hárok, do ktorého chcete ukotviť prvý stĺpec.
- Krok 2: Prejdite na kartu ZOBRAZENIE> Ukotviť panely> Ukotviť prvý stĺpec.
Klávesová skratka na zmrazenie prvého stĺpca je. Stlačte kombináciu klávesov ALT + W + F + C

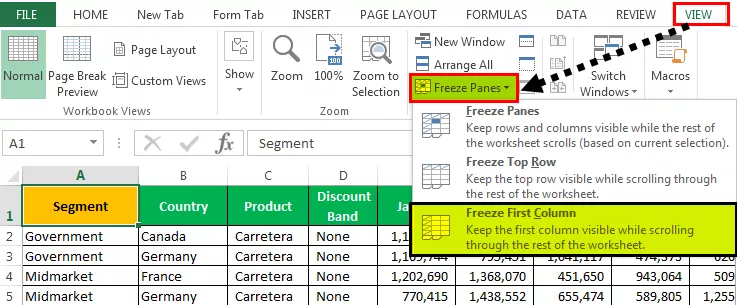
- Krok 3: Dobre, máte hotovo a môžete vyraziť. Je to veľmi podobné spôsobu zmrazenia horného radu. Svoj prvý stĺpec ste zmrazili, aby ste pri posúvaní zľava doprava videli stĺpec A.

Teraz sa pozrite na obrázok vyššie; aj keď som v stĺpci AB, tj náš posledný stĺpec v množine údajov je stále, vidím prvý stĺpec.

# 2 Ukotvenie alebo uzamknutie viacerých stĺpcov v programe Excel (ALT + W + F + F)

Ukotvenie viacerých stĺpcov je veľmi podobné zmrazeniu viacerých riadkov. Je to takmer identický proces zmrazenia viacerých riadkov.
- Krok 1: Najskôr sa rozhodnite a určte, koľko stĺpcov musíte zmraziť. Povedzme, že chcem zmraziť prvé 4 stĺpce.
Podľa mojich údajov viem, že prvé štyri stĺpce sú hlavnými stĺpcami, ktoré chcem stále vidieť. Ak chcem zmraziť prvé 4 stĺpce, musím umiestniť kurzor do piateho stĺpca. V tomto umiestnim kurzor do bunky E1, pozri obrázok vyššie.
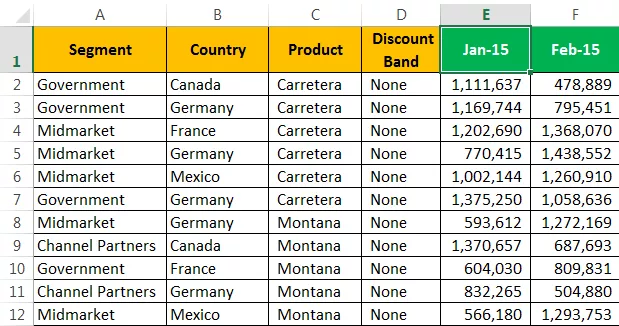
- Krok 2: Po výbere bunky E1 prejdite na kartu ZOBRAZENIE> Zmraziť panely> znova vyberte pod tým možnosť Zmraziť panely .

Teraz sme zmrazili prvé štyri stĺpce. Môžeme vidieť rovnú sivú čiaru, ktorá označuje zamrznutú čiaru.

Pri posúvaní zľava doprava môžeme vidieť všetky 4 stĺpce. Práve som v poslednom stĺpci; stále vidím prvé 4 stĺpce, ktoré sú zmrazené.

# 3 Ukotvte alebo uzamknite stĺpec aj riadok súčasne v programe Excel
Spôsoby zmrazenia riadkov a stĺpcov sme sa naučili jednotlivo. Tu prichádza dôležitá časť článku. Prvý riadok v programe Excel zvyčajne obsahuje naše hlavičky a prvý stĺpec obsahuje hlavičky stĺpcov.
Pozrite sa na nasledujúci obrázok s údajmi.

Teraz si povedzme, že chcem pristupovať k hornému riadku aj k prvému stĺpcu súčasne. Vďaka tomu vidím pri posúvaní nadol horný riadok a pri posúvaní zľava doprava vidím prvý stĺpec.
Poznámky: Počas zmrazovania horného riadku a prvého stĺpca v programe Excel sme nevybrali žiadnu z buniek. Ale pri výbere viacerých riadkov sme vybrali prvú bunku stĺpca a pri zmrazení viacerých stĺpcov sme vybrali prvý riadok.
- Krok 1: Na rozdiel od predchádzajúcich metód nemôžeme stĺpce jednoducho zmraziť. Musíte si byť úplne istí, koľko riadkov a koľko stĺpcov musíte presne zmraziť.
V tomto prípade chcem zmraziť iba prvý riadok a prvý stĺpec. Takže musím vybrať iba bunku B2.

- Krok 2: Po výbere bunky B2, typ klávesové skratky ALT + W + F + F . Zmrazia sa vám tably, tj vľavo od stĺpcov aktívnych buniek a nad aktívnymi riadkami buniek.
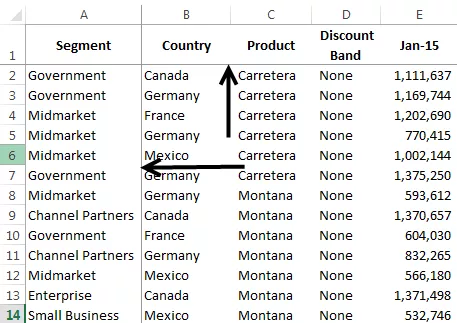
Vidíme dve drobné šedé čiary, na rozdiel od predchádzajúcich iba jednej.
Zmrazenie tabúľ uvidíte rolovaním zľava doprava a zhora nadol.

# 4 Zrušiť zmrazenie tabúľ v programe Excel? (ALT + W + F + F)
Je to veľmi jednoduché; nemusíte vyberať žiadne bunky; stačí prejsť na kartu ZOBRAZENIE> Zmraziť tabule> Zrušiť zmrazenie tabúľ.
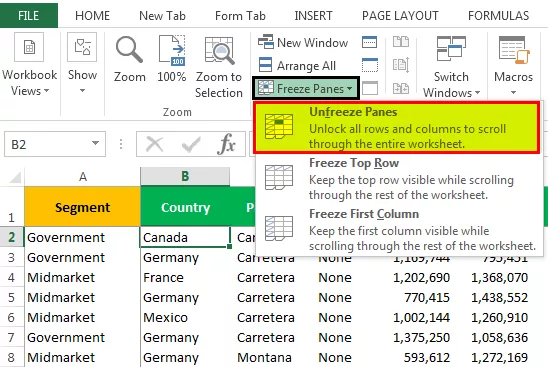
Môžete tiež zadať klávesnica Excel skratku ALT + W + F + F .
Výstup je uvedený nižšie:

Poznámka: Panely programu Excel Unfreeze sú k dispozícii, iba ak je v hárku použité niektoré zo zmrazení.
Na čo treba pamätať
- V pracovnom hárku programu Excel je k dispozícii iba jedna tabuľa na zmrazenie. Nemôžeme použiť viac zmrazení v jednom pracovnom hárku.
- Máme ešte jednu možnosť s názvom Split. Rozdelí hárok na viac hárkov.
- Ak chcete vidieť iba hlavičky údajov, môžete použiť tabuľky programu Excel.









