V programe Excel máme možnosti pre tabuľku, ktorá sa nachádza na karte vloženia v časti tabuľky, tabuľky sú v podstate rozsahom s údajmi v riadkoch a stĺpcoch, ale jedinečnou vlastnosťou je, že sa rozširujú, keď sa do rozsahu v ľubovoľnom nový riadok alebo stĺpec v tabuľke, ak chcete použiť tabuľku, kliknite na ňu a vyberte požadovaný rozsah údajov.
Čo sú tabuľky programu Excel?
Ako obvykle odosielate svoje údaje vedeniu alebo koncovému používateľovi? Je zrejmé, že prostredníctvom formátu tabuľky prehľadu Excel, nie?
Tabuľky Excel môžu na vašom pracovisku ušetriť veľa času. V tabuľke programu Excel budú nadpisy obsahovať odkaz na konkrétny stĺpec. Tabuľky sú mimoriadne výkonným nástrojom pri práci so sadami údajov. Tabuľky sú výkonné, ale zároveň sú tiež zložité, a preto mnoho ľudí namiesto tabuliek stále používa normálny rozsah údajov.
Rozdiel medzi normálnymi údajmi a formátom tabuľky programu Excel
Pred pochopením formátu tabuľky programu Excel musíme pochopiť rozdiel medzi normálnym formátom tabuľky a tabuľky programu Excel.

Medzi normálnymi údajmi a formátom tabuľky programu Excel je veľký rozdiel. Ďalej uvádzame dva rozdiely
- Prvým rozdielom je spôsob, akým údaje vyzerajú. V normálnom rozmedzí nevidíme žiadne farebné formátovanie, pokiaľ sa nepokúsite zmeniť farbu množiny údajov.
- V normálnom rozsahu údajov ľubovoľná bunka vzorca, na ktorú bunky odkazujú. Vo formáte tabuľky programu Excel je každá bunka pomenovaná za hlavičkou konkrétneho stĺpca.
Ako vytvoriť tabuľky v programe Excel?
Vytvorenie tabuľky v programe Excel je také ľahké ako prechádzka v parku. Povedal by som, že dokážeme vytvoriť excelovú tabuľku za menej ako 5 sekúnd.
Potrebujeme odstrániť všetky prázdne riadky a stĺpce z našich pôvodných údajov, aby sme vytvorili tabuľku programu Excel, a všetky nadpisy stĺpcov by nemali mať duplicitné hodnoty nadpisov. Podľa nasledujúcich pokynov vytvoríte vôbec prvú tabuľku.
Krok 1: Vytvorte údaje, ako je znázornené na nasledujúcom obrázku. Moje údaje nemajú žiadne prázdne riadky a prázdne stĺpce.
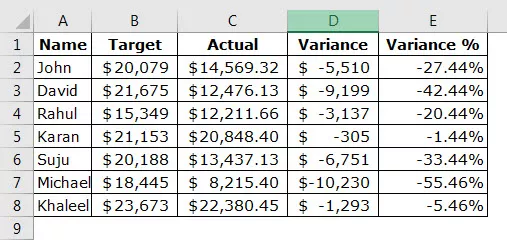
Krok 2: Umiestnite kurzor na ľubovoľné miesto v rozsahu údajov a stlačte kombináciu klávesov Ctrl + T. Otvorí sa ďalšie dialógové okno.


Krok 3: Teraz skontrolujte, či je začiarknuté políčko Moja tabuľka má hlavičky . Čo to urobí, je to, že s prvým riadkom vo vašich dátach bude zaobchádzať ako s hlavičkami tabuľky.

Krok 4: Kliknite na OK a váš stôl je pripravený na rozladenie a bude vyzerať ako ten dole.

Prispôsobte si tabuľky
Po vytvorení tabuľky môžeme urobiť veľa zmien, od zmeny farby tabuľky, jej pomenovania atď.
# 1 - Zmeňte názov tabuľky.
Každá tabuľka programu Excel má svoje vlastné meno. Spočiatku, keď sa vytvorí tabuľka, bude predvolený názov Table1, ak ide o vašu prvú tabuľku v zošite.
Ale z dlhodobého hľadiska, keď pracujete s mnohými tabuľkami, budete zmätení, ktorej tabuľky sa odvolávate, takže je vždy dobrým zvykom pomenovať každú jednu tabuľku.
Krok 1: Vyberte tabuľku. Po výbere tabuľky na karte Pás kariet v programe Excel sa zobrazí jedna ďalšia karta s názvom podľa vzoru.
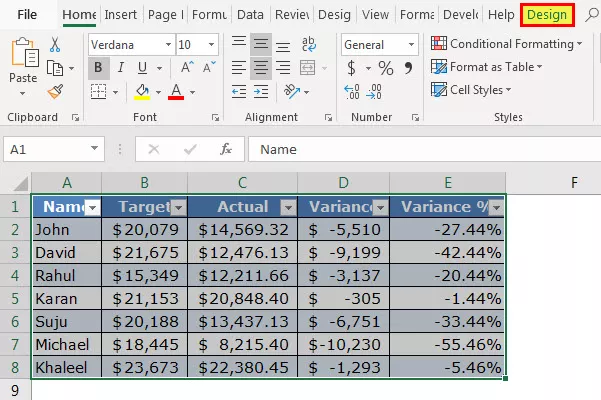
Krok 2: Na karte Dizajn vyberte časť Názov tabuľky: a napíšte názov svojej tabuľky.

Poznámka: Pri pomenovaní tabuľky je treba vziať do úvahy niekoľko vecí
- Pri pomenovávaní tabuľky nemôžete dať medzi slovami žiadny priestor.
- Nemôžete dať žiadny špeciálny znak okrem podčiarkovníka (_), ale meno by nemalo začínať podčiarkovníkom.
- Každej tabuľke musíte dať jedinečný názov, tzn. Nemalo by dôjsť k duplikácii názvu tabuľky.
- Názov by mal začínať abecedným znakom.
- Názov tabuľky by mal mať maximálne 255 znakov.
# 2 - Zmeňte farbu tabuľky.
Rovnako ako môžeme zmeniť názov tabuľky, môžeme zmeniť aj farbu. Podľa pokynov uvedených nižšie zmeňte farbu tabuľky.
Krok 1: Vyberte tabuľku. Po výbere tabuľky na karte Pás s nástrojmi sa zobrazí jedna ďalšia karta s názvom podľa vzoru.

Krok 2: Tesne pod kartou Dizajn máme rôzne možnosti farieb. Vyberte si farbu podľa vášho želania.

10 Výhody tabuliek
Teraz sa pozrieme na 10 výhod tabuliek.
# 1 - Pridajte údaje a nemusíte sa starať o zmeny údajov
Keď k pôvodnej množine údajov pridáme ďalšie údaje, naše vzorce nebudú fungovať v normálnom rozsahu údajov. Vytvorením tabuľky si musíme robiť starosti s rozsahom údajov. Pretože vzorec berie hlavičku stĺpca ako odkaz na celý stĺpec, nemusíme si robiť starosti s našim vzorcom.
Najmä v kontingenčných tabuľkách programu Excel sa nemusíme obávať nášho rozsahu údajov.
# 2 - Vloženie kontingenčnej tabuľky do programu Excel Iba výber jednej bunky v tabuľke
Aby sme vložili našu kontingenčnú tabuľku do programu Excel, musíme vybrať celú množinu údajov. Ale ak je tabuľka vytvorená, nemusíme vyberať celé údaje, skôr vyberať jednu bunku a vložiť kontingenčnú tabuľku do programu Excel. Na obrázku nižšie som iba umiestnil kurzor na jednu z buniek tabuľky a vložil kontingenčnú tabuľku programu Excel.
V časti Rozsah kontingenčnej tabuľky sa zobrazuje názov tabuľky.

Nerobte si starosti s odkazom na bunku, pretože máme štruktúrované odkazy.
Pomocou týchto štruktúrovaných odkazov v programe Excel môžeme napísať zrozumiteľné vzorce. Ľudsky čitateľné vzorce sú vždy samy osebe.

# 3 - Automatické pretiahnutie vzorca do zvyšných buniek
V normálnom rozsahu údajov použijeme vzorec v prvej bunke a potiahneme ho, ale v tabuľkách ho automaticky pretiahne, keď zadáte vzorec.
# 4 - Viditeľné hlavičky tabuľky pri rolovaní nadol
Keď prechádzame nadol, hlavičky tabuľky sú pre nás vždy viditeľné.

# 5 - Všetky druhy výpočtov v dolnej bunke
Tabuľky môžu obsahovať priemer, SUMA v programe Excel, medzisúčet v programe Excel, počet, maximálny počet v programe Excel, minimálny počet atď.

# 6 - Preveďte tabuľku na normálny rozsah
V prípade potreby môžeme tabuľku previesť späť na normálny rozsah kliknutím na tlačidlo.

# 7 - Pridajte krájač do tabuľky
Máme automatický filter pre tabuľky, ale môžeme pridať aj našu prispôsobenú možnosť výrezu. Ak chcete pridať krájač, musíme prejsť do časti Návrh> Nástroje> Krájače.

Poznámka: Slicer je k dispozícii vo verziách 2013 alebo novších.
# 8 - Pripojte viac tabuliek
Mnoho tabuliek navzájom spájame na základe hlavičiek. Pre Power BI je veľmi užitočné používať tabuľky.
# 9 - Automatické dopĺňanie vzorcov a formátovanie
Akonáhle sa údaje zvýšia, nemusíte sa starať o vyššie uvedené formátovanie a vzorec buniek. Tabuľka dokáže automaticky zachytiť formátovanie a vzorec vyššie uvedenej bunky.
# 10 - Vypnite štruktúrovanú referenciu v Nastaveniach
V nastaveniach môžeme vypnúť odkazy na štruktúrované vzorce.
Najskôr prejdite do priečinka Súbor

Vyberte Možnosti
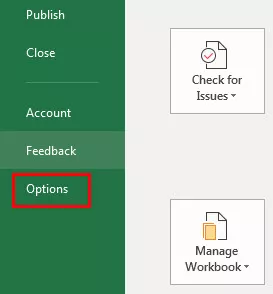
Kliknite na Vzorce a vypnite odkaz na štruktúrovaný vzorec.










