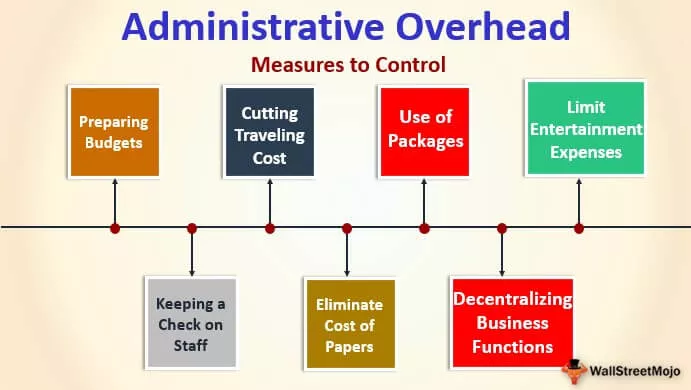Správna funkcia vo VBA Excel
Pravá funkcia je rovnaká ako vo funkcii listu aj vo VBA, táto funkcia sa používa tak, že nám poskytuje podreťazec z daného reťazca, ale vyhľadávanie sa vykonáva sprava doľava od reťazca, toto je typ reťazcovej funkcie vo VBA. používa sa s metódou funkcie application.worksheet.
Funkcia RIGHT v programe Excel VBA sa používa na extrakciu znakov z pravej strany zadaných textových hodnôt. V programe Excel máme veľa textových funkcií na prácu s textovými údajmi. Niektoré z užitočných funkcií sú funkcia LEN, LEFT, RIGHT, MID na extrahovanie znakov z textových hodnôt. Bežným príkladom použitia týchto funkcií je extrahovanie krstného mena a priezviska oddelene od celého mena.
PRAVÝ vzorec je tiež v pracovnom hárku. Pri prístupe k funkcii VBA RIGHT sa vo VBA musíme spoliehať na triedu funkcií pracovného listu; skôr máme zabudovanú funkciu RIGHT aj vo VBA.
Teraz sa pozrite na nižšie uvedenú syntax vzorca VBA RIGHT.

- Reťazec: Toto je naša hodnota a z tejto hodnoty sa pokúšame extrahovať znaky z pravej strany reťazca.
- Dĺžka: Z dodávaného reťazca koľko znakov potrebujeme. Ak potrebujeme štyri znaky z pravej strany, môžeme argument dodať ako 4.
Ak je napríklad reťazec „Mobilný telefón“ a ak chceme extrahovať iba slovo „Telefón“, môžeme uviesť argument ako v nasledujúcom texte.
VPRAVO („Mobilný telefón“, 5)
Dôvod, prečo som spomenul 5, pretože slovo „Telefón“ má 5 písmen. V ďalšej časti článku si ukážeme, ako to môžeme použiť vo VBA.

Príklady funkcie Excel VBA Right
Nasledujú príklady správnych funkcií VBA Excel.
Príklad č
Ukážem vám jednoduchý príklad na začatie konania. Predpokladajme, že máte reťazec „New York“ a ak chcete z pravej strany extrahovať 3 znaky, napíšte kód podľa nasledujúcich pokynov.
Krok 1: Deklarujte premennú ako reťazec VBA.
Kód:
Sub Right_Example1 () Dim k As String End Sub

Krok 2: Teraz pre túto premennú priradíme hodnotu použitím funkcie RIGHT.
Kód:
Sub Right_Example1 () Dim k As String k = Right (End Sub

Krok 3: Prvý argument je reťazec a náš reťazec pre tento príklad je „New York“.
Kód:
Sub Right_Example1 () Dim k As String k = Right ("New York", End Sub

Krok 4: Ďalej nasleduje počet znakov, ktoré potrebujeme z dodaného reťazca. V tomto príklade potrebujeme 3 znaky.
Kód:
Sub Right_Example1 () Dim k As String k = Right ("New York", 3) End Sub

Krok 5: Máme na výber 2 argumenty, takže sme hotoví. Teraz priraďte hodnotu tejto premennej do okna správy vo VBA.
Kód:
Sub Right_Example1 () Dim k As String k = Right ("New York", 3) MsgBox k End Sub
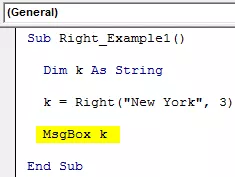
Spustite kód pomocou klávesu F5 alebo ručne a pozrite si výsledok v okne správy.

V slove „New York“ z pravej strany sú 3 znaky „ork“.
Teraz zmením dĺžku z 3 na 4, aby som získal celú hodnotu.
Kód:
Sub Right_Example1 () Dim k As String k = Right ("New York", 4) MsgBox k End Sub
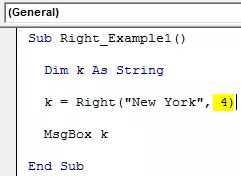
Tento kód spustite manuálne alebo pomocou klávesu F5. Potom dostaneme „York“.

Príklad č
Teraz sa pozrite na ešte jeden príklad, tentokrát považujte hodnotu reťazca za „Michaela Clarka“.
Ak zadáte dĺžku ako 6, dostaneme ako výsledok „Clarke“.
Kód:
Sub Right_Example1 () Dim k As String k = Right ("Michael Clarke", 6) MsgBox k End Sub

Spustite tento kód pomocou klávesu F5 alebo ručne, aby ste videli výsledok.

Funkcia Dynamic Right v programe Excel VBA
If you observe our previous two examples, we have supplied the length argument numbers manually. But this is not the right process to do the job.
In each of the string, right-side characters are different in each case. We cannot refer to the length of the characters manually for each value differently. This where the other string function “Instr” plays a vital role.
Instr function returns the supplied character position in the supplied string value. For example, Instr (1,” Bangalore,” a”) returns the position of the letter “a” in the string “Bangalore” from the first (1) character.
In this case, the result is 2 because from the first character position of the letter “a” is the 2nd position.
If I change the starting position from 1 to 3, it will return 5.
Instr (3,” Bangalore,” a”).
The reason why it returns 5 because I mentioned the starting position to look for the letter “a” only from the 3rd letter. So the position of the second appeared “a” is 5.
So, to find the space character of each string, we can use this. Once we find the space character position, we need to minus that from the total length of the string by using LEN.
For example, in the string “New York,” the total number of characters is 8, including space, and the position of the space character is 4th. So 8-4 = 4 right will extract 4 characters from the right.
Now, look at the below code for your reference.
Code:
Sub Right_Example3() Dim k As String Dim L As String Dim S As String L = Len("Michael Clarke") S = InStr(1, "Michael Clarke", " ") k = Right("Michael Clarke", L - S) MsgBox k End Sub

In the above code variable, “L” will return 14, and the variable “S” will return 8.
In the VBA right formula, I have applied L - S, i.e., 14-8 = 6. So from right side 6 characters, i.e., “Clarke.”

Loops with Right Function in Excel VBA
When we need to apply the VBA RIGHT function with many cells, we need to include this inside the loops. For example, look at the below image.

We cannot apply many lines of the code to extract a string from the right side. So we need to include loops. The below code will do it for the above data.
Code:
Sub Right_Example4 () Dim k As String Dim L As String Dim S As String Dim a As Integer For a = 2 To 5 L = Len (Cells (a, 1) .Value) S = InStr (1, Cells (a, 1) ) .Hodnota, "") Bunky (a, 2) .Hodnota = vpravo (bunky (a, 1), L - S) Ďalej a Koniec Sub
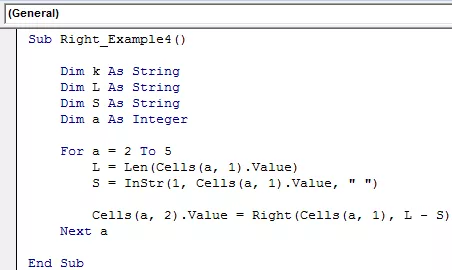
Výsledok tohto kódu je nasledovný.