Šiškový graf je typ grafu v programe Excel, ktorého funkcia vizualizácie je podobná koláčovým grafom, kategórie zastúpené v tomto grafe sú časti a spolu predstavujú celé údaje v grafe, môžu sa zobrazovať iba údaje, ktoré sú iba v riadkoch alebo stĺpcoch. použiť pri vytváraní šiškového grafu v programe Excel, odporúča sa však použiť tento graf, ak máme menší počet kategórií údajov.
Čo je to šiškový graf Excel?
Donut Chart je súčasťou koláčového grafu v programe Excel. PIE zaberá celý graf, ale v prstencovom grafe bude stred výrezov vyrezaný a stred grafu bude prázdny. Môže navyše obsahovať viac ako jednu sériu údajov súčasne. V grafe PIE potrebujeme vytvoriť dva koláčové grafy pre dve dátové rady, aby sme ich mohli porovnať, ale kobliha nám uľahčuje život tým, že nám umožňuje vytvárať viac ako jednu dátovú sériu.
V tomto článku vám ukážem postup pri vytváraní šiškovej tabuľky. Stiahnite si zošit, aby ste ho mohli sledovať.
Poznámka: V tomto článku používam program Excel 2013
Ako vytvoriť šiškový graf v programe Excel?
Ďalej uvádzame príklady prstencového grafu v programe Excel.
Príklad č. 1 - Šiškový graf v programe Excel s jednou dátovou sériou
Mám jednoduché údaje, ktoré ukazujú predaj mobilného zariadenia za rok.
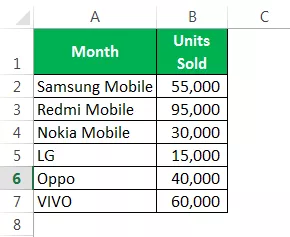
Tieto čísla zobrazíme graficky pomocou programu Donut Chart v programe Excel.
Krok 1: Vyberte celý rozsah údajov.

Krok 2: Prejdite na VLOŽIŤ> Grafy> PIE> V časti Vyberte šišku.

Krok 3: Teraz máme pripravený predvolený šiškový graf.

Krok 4: Teraz musíme tento prstencovitý graf upraviť, aby bol krásny. Vyberte všetky rezy a stlačte Ctrl + 1. Na pravej strane sa vám zobrazí Format Data Series.

Krok 5: Uhol prvého plátku urobte ako 236 stupňov a veľkosť otvoru šišky ako 60%.

Krok 6: Kliknite pravým tlačidlom myši na výrez a pridajte štítky s údajmi.
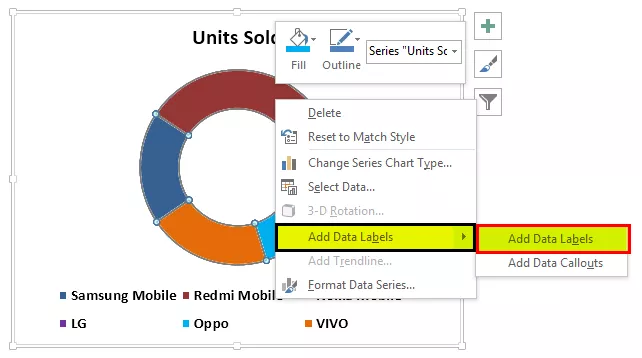

Krok 7: Teraz vyberte novo vložené štítky údajov a stlačte Ctrl + 1. Na pravej strane uvidíte štítky údajov formátu. Zrušte začiarknutie všetkého a vyberte iba percento.


Krok 8: Zmeňte farbu každého rezu na peknú farbu. Zmenil som sa podľa môjho záujmu a môj graf vyzerá takto.

Krok 9: Pridajte legendy na ľavú stranu a vytvorte názov grafu ako prezentácia mobilného predaja.

Príklad č. 2 - Šiškový graf v programe Excel s dvoma dátovými radmi
Videli sme, aký skvelý je šiškový graf Excel, keď ho porovnáme s koláčovým grafom. Teraz uvidíme, ako vytvoríme šišku pre dve hodnoty radov údajov. Z tohto dôvodu mám úroveň efektívnosti zamestnanca za posledné dva štvrťroky.

Ukážem vám prvé grafické znázornenie v grafe PIE.
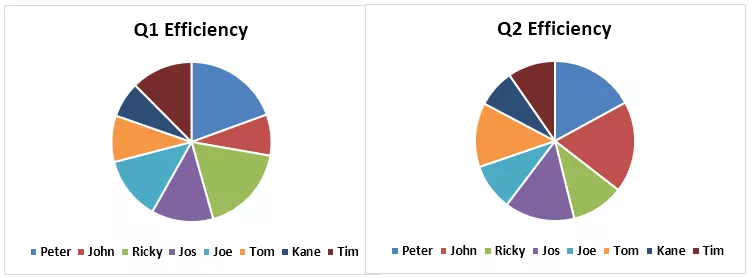
Použitím PIE grafu som bol nútený vytvoriť dva identické PIE grafy, pretože PIE môže do svojho dátového rozsahu akceptovať iba jednu dátovú sériu. Ak chcete vidieť percento úrovne efektívnosti zamestnancov Q1 a Q2, musíme sa pozrieť na dva rôzne grafy a vyvodiť závery; je to herkulovská úloha.
Tieto dve dátové rady môžeme vložiť iba do šiškového grafu programu Excel. Podľa nasledujúcich pokynov vytvorte v službe Excel šiškový graf, ktorý obsahuje viac ako jednu sériu údajov.
Krok 1: Nevyberajte žiadne údaje, ale vložte prázdny šiškový graf.
Krok 2: Kliknite pravým tlačidlom myši na prázdny graf a vyberte možnosť Vybrať údaje.

Krok 3: Teraz kliknite na PRIDAŤ.

Krok 4: Názov série ako bunka B1 a hodnoty série ako úroveň účinnosti Q1.

Krok 5: Kliknite na OK a znova kliknite na PRIDAŤ.

Krok 6: Teraz vyberte hodnoty v druhom štvrťroku, napríklad to, ako sme vybrali hodnoty Q1.

Krok 7: Kliknite na, OK. Na pravej strane vyberte možnosť Upraviť.

Krok 8: Tu vyberte mená zamestnancov.

Krok 9: Kliknite na OK. Máme pripravený náš predvolený šiškový graf.

Krok 10: Vyberte plátok a vytvorte veľkosť šišky HoOle ako 40%. Rozbalí to plátky.


Krok 11: Zmeňte farbu každého rezu na pekne vyzerajúcu farbu. Pre Q1 a Q2 musíte použiť rovnakú farbu.

Krok 12: Vytvorte nadpis grafu ako Výkonnosť zamestnancov Q1 a Q2.

Krok 13: Kliknite pravým tlačidlom myši a vyberte možnosť Pridať štítky s údajmi.

Krok 14: Vyberte štítok s údajmi a pridajte názov série a názov kategórie. Poznámka: Veľkosť štítkov s údajmi upravte manuálne, aby vyzerali čisto.


Krok 15: Vyberte rez, v časti FORMÁTOVAŤ zmeňte tvar rezu na Bevel> Convex. Urobte to pre Q1 aj Q2.

Krok 16: Zmeny môžete vykonať podľa svojich preferencií. Nakoniec je náš šiškový graf hotový.

Dôležité informácie o grafe Donut v programe Excel
- PIE môže brať iba jednu sadu údajov; nemôže prijať viac ako jednu sériu údajov.
- Obmedzte svoje kategórie na 5 až 8. Príliš veľa je pre váš graf príliš zlé.
- Ľahko porovnajte výkon jednej sezóny s inou alebo porovnaním viacerých porovnávačov v jednom grafe.
- Nepridávajte žiadny zoznam kategórií; pokazí to vašu krásu v grafe.
- Štítok s údajmi vždy uvádzajte v percentách, aby sa mohol čo najlepšie ukladať do plátku šišky.
- Prázdny stredový priestor šišky môžete použiť na zobrazenie mnohých ďalších hodnôt alebo výpočtov.









