Excel VBA MsgBox
Funkcia VBA MsgBox je ako výstupná funkcia, ktorá sa používa na zobrazenie zovšeobecnenej správy poskytnutej vývojárom, je ako tlačový výpis. Táto funkcia alebo vyhlásenie nemá žiadne argumenty a prispôsobené správy v tejto funkcii sa zapíšu do dvojitých úvodzoviek, zatiaľ čo pre hodnoty sa poskytuje odkaz na premennú.
Keď sa začneme učiť VBA, úplne prvou vecou, ktorú sa pokúsime naučiť, je funkcia Message Box alebo MsgBox. Nie je to nič iné ako malá škatuľa, ktorá uchováva správu pre používateľa. V tomto výučbe vám ukážeme, ako zobraziť správu, ako prispôsobiť schránku správ, zmenu ikon, zmenu tlačidiel a ďalšie modality schránky správ.
Povoliť kartu Vývojár
Ak kartu Excel pre vývojárov vo svojom excele nevidíte, aktivujte ju podľa nasledujúcich pokynov.
Krok 1: Prejdite na SÚBOR> MOŽNOSTI.

Krok 2: Kliknite na Prispôsobiť pásku v časti Možnosti programu Excel.

Krok 3: Na pravej strane začiarknite políčko Developer, aby ste to povolili.

Krok 4: Kliknite na Ok a zatvorte toto okno. Teraz by sa na páse s nástrojmi Excel mala zobraziť karta Vývojár.

Syntax funkcie MsgBox
Keď v module píšeme slovo MsgBox, vidíme jeho syntax. Teraz vám predstavím syntax.

- Výzva: Toto je prvý a povinný argument. Vo vyššie uvedenom príklade musím ako výzvu napísať slovo „Vitajte vo VBA“. Toto nie je nič iné ako správa, ktorú musíme ukázať. Môžeme zobraziť až 1024 znakov.
- Tlačidlo: Toto nie je nič iné ako to, aké tlačidlo musíme na MsgBoxe zobrazovať. Napríklad v našom predchádzajúcom príklade sa predvolené tlačidlo zobrazilo ako OK.
- Názov: Toto je názov schránky správ. Tento nadpis môžeme prispôsobiť a v schránke na správu uviesť v úvodzovkách svoje vlastné meno.
- (súbor pomoci): Toto nie je nič iné ako ikona pomoci, ktorú chcete zobraziť používateľom. Ak majú pochybnosti a ak ste už návrhy špecifikovali, potom môžu kliknúť na tento pekelný súbor a dozvedieť sa viac.
- (Kontext): Toto je číselná hodnota priradená k príslušnej téme pomoci.
Ako vytvoriť MessageBox pomocou VBA kódu?
Podľa nasledujúcich krokov vytvoríte pomocou poľa VBA jednoduché pole pre správu.
Krok 1: Otvorte editor jazyka Visual Basic
Prejdite na kartu DEVELOPER a kliknite na VISUAL BASIC.

Alternatíva : Môžete kliknúť na klávesovú skratku alt = "" + F11.

Krok 2: Vložte modul
Teraz kliknite na VLOŽIŤ a vyberte MODUL.
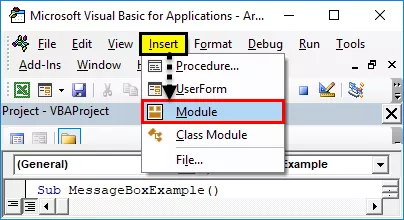
Vloží nový MODUL do vášho editora VBA.

Krok 3: Spustite podproces
Spustite makro programu Excel zadaním príkazu SUB, ktorý je hlavou makra. Pomenujte MAKRO a stlačte kláves Enter.

Krok 4: Začnite písať kód pre MsgBox
- Medzi Head & Tail makra, musíme napísať kód. Začnite teda slovom Msgbox. To sa zobrazí funkcia MsgBox.
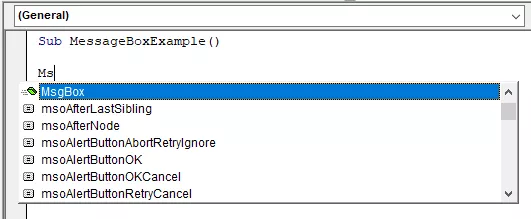
- Hneď ako uvidíte slovo Msgbox, stlačte tabulátor, začne sa zobrazovať jeho syntax.
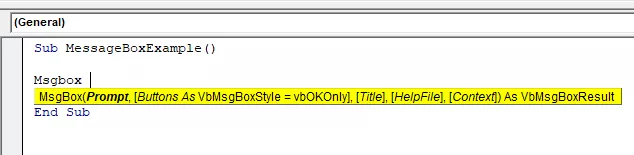
- Teraz zadajte slovo Vitajte vo VBA v úvodzovkách.
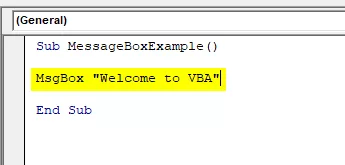
- Vytvorili sme jednoduché makro schránky správ.
Krok 5: Spustite kód
- Teraz vo vnútri makra umiestnite kurzor a stlačte kláves F5, čo je klávesová skratka na spustenie makra.

Krok 6: Výstup
Hneď ako spustíte makro, v okne programu Excel sa zobrazí okno so správou.

Štruktúra poštovej schránky
Teraz vám predstavím štruktúru schránky správ. Skladá sa zo štyroch prvkov.

# 1 - Názov
V predvolenom nastavení sa v okne so správou zobrazoval nadpis okna so správou ako Microsoft Excel. Môžeme to tiež upraviť. Po zadaní výzvy môžeme MsgBoxu dať svoje vlastné meno.
Krok 1: Najprv dajte výzvu, tj. Správu, ktorú chcete zobraziť.

Krok 2: Teraz je ďalším argumentom Buttons ignore this and jump to the next argument, t, ie, Title.

Krok 3: Hotovo. Teraz spustite makro pomocou klávesu F5.

Teraz vidíte rozdiel v názve schránky so správou. Namiesto predvoleného názvu Microsoft Excel teraz zobrazuje ako úvod úvod do jazyka VBA .
# 2 - Gombíky
Naučili sme sa, ako zobraziť schránku správ, ako zmeniť jej názov. Teraz uvidíme možnosť tlačidla v okne so správou.
Po zadaní rýchleho vstupu je ďalšou vecou v syntaxi tlačidlo v okne so správou.
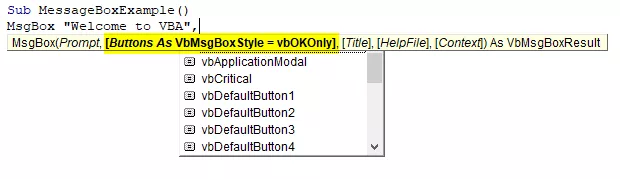
Máme až 20 druhov možností tlačidiel Pole správ, vrátane Áno / Nie. Môžete zvoliť ktorékoľvek z dostupných 20 tlačidiel. Napríklad som vybral vbYesNoCancel.

Teraz spustite makro, namiesto predvoleného tlačidla OK uvidíme rôzne tlačidlá schránky.

# 3 - Kombinácia ikony a tlačidiel
Už sme videli, ako upraviť tlačidlá schránky správ. Spolu s tlačidlom okna so správou môžeme zobrazovať aj ikony, ako napríklad obrázok nižšie.

K dispozícii sú štyri druhy ikon. vbCritical, vbQuestion, vbExclamation a vbInformation.
Aby sme tlačidlo zobrazili spolu s ikonou, musíme obe skombinovať tak, že zadáte ikonu plus (+) súčasne.
# 1 - ikona vbQuestion Marks
Kód:
Sub SerialNumber ()MsgBox „Vitajte vo VBA“, vbYesNoCancel + VbQuestion , „Úvod do VBA“
End Sub
Výsledok:

# 2 - Ikona vbCritical Marks
Kód:
Sub MessageBoxExample ()MsgBox „Vitajte vo VBA“, vbYesNoCancel + VbCritical , „Úvod do VBA“
End Sub
Výsledok:

# 3 - ikona vbExclamation Marks
Kód:
Sub MessageBoxExample ()MsgBox „Vitajte vo VBA“, vbYesNoCancel + VbExclamation , „Úvod do VBA“
End Sub
Výsledok:

# 4 - Ikona vbInformation Marks
Kód:
Sub MessageBoxExample ()MsgBox „Vitajte vo VBA“, vbYesNoCancel + VbInformation , „Úvod do VBA“
End Sub
Výsledok:

Na čo treba pamätať
- Tlačidlo aj ikonu môžeme kombinovať tak, že ich skombinujeme s ikonou plus (+).
- Mnoho tlačidiel kombinujeme ich kombináciou s ikonou plus (+).
- Pri postupe na ďalšie úrovne VBA sa zobrazia rozšírené možnosti poľa so správou.
- Všetky numerické výzvy by mali byť opatrené úvodzovkami a číselné hodnoty nevyžadujú úvodzovky.









