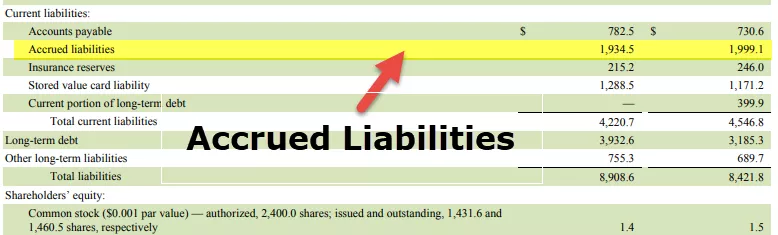Kontingenčná tabuľka v Power BI
Kontingenčná tabuľka je jednoducho nástroj na vytvorenie súhrnnej správy z veľkej množiny databáz. Toto je vec, ktorú sme všetci vykonali v programe MS Excel. Môžeme takýmto spôsobom použiť kontingenčnú tabuľku v Power BI aj bežnú otázku, ktorú si každý kladie. V tomto článku si teda ukážeme, ako v Power BI používať druh analýzy „Kontingenčná tabuľka“. Ale v Power BI nemáme kontingenčnú tabuľku, ale podobné vizuály sa nám páčia na zobrazenie súhrnného prehľadu.

Ako vytvoriť kontingenčnú tabuľku v Power BI?
Nižšie uvádzame údaje, ktoré použijeme na vytvorenie kontingenčnej tabuľky.

Zošit si môžete stiahnuť a môžete ho použiť pri cvičení s nami.
- Nahrajte údaje do súboru Power BI.

- Vráťte sa na kartu „Správa“ a vytvorte súhrnnú tabuľku.

- Z vizualizácie zoznam vloží vizuál „Matrix“.

Tento maticový vizuál má nasledujúce polia.

- Riadky nie sú nič iné ako „Riadkovo“ to, čo chceme vidieť.
- Stĺpce nie sú ničím, čo by sme chceli „vidieť“.
- Hodnoty, tj. Ktoré hodnoty stĺpcov musíme vidieť ako súhrnnú tabuľku.
- Predpokladajme napríklad, že chceme vidieť hodnotu predaja „mesačne“, „podľa kategórie“. Päsťou presuňte stĺpec „Dátum“ do poľa „Riadky“.

- Ako vidíme vyššie, môžeme vidieť „Rok, Štvrťrok, Mesiac a Deň“, pretože musíme vidieť, ako mesačný súhrn zrušiť všetky okrem „Mesiaca“.

- Teraz presuňte stĺpec Kategória do stĺpca.

Teraz sme mohli vidieť takúto tabuľku.

- Pretože potrebujeme vidieť súhrn stĺpca „Predaj“, presuňte stĺpec „Predaj“ do poľa „Hodnoty“ vizuálu „Matrix“.

To nám prinesie súhrnnú tabuľku, ktorá v exceli vyzerá ako „Pivot Table“.

Toto nie je kontingenčná tabuľka, ale druh súhrnnej tabuľky pomocou vizuálov Matrix. Nemôžeme doň pridať ďalšie polia, ale pomocou nástroja „Krájače“ si môžeme zobraziť súhrn podrobných informácií. Predpokladajme napríklad, že chcete zobraziť súhrn podkategórií pre každý mesiac. Každá kategória nemôže obsahovať polia, ale vložiť vizuál krájača zo zoznamu vizualizácií.

- V tomto poli výrezu presuňte z tabuľky stĺpec „Subkategória“.

- Teraz sme v okne mohli vidieť názvy „podkategórií“.

- Teraz, ak chceme vidieť iba súhrnnú tabuľku podkategórie „Kopírovacie stroje“, potom v rozrezávači vyberieme iba „Kopírovacie stroje“ a vyfiltruje sa tiež údaje v tabuľke „Matrix“.

Takto môžeme vytvoriť druh súhrnnej tabuľky v kontingenčnej tabuľke.
Otočte a zrušte otočenie stĺpcov v tabuľke Power BI
Napríklad predpokladajme, že nižšie sú údaje, ktoré máte vo svojom súbore Power BI.

Ako vidíte vyššie, obsahuje názov roku, mesiac a príslušné údaje o predaji. V takom prípade sa každý rok objaví 12-krát po dobu 12 mesiacov, takže ide o opakujúcu sa úlohu. Tieto stĺpce teda otočíme a vytvoríme krátku súhrnnú tabuľku.
- Krok 1: Nahrajte súbor do Power BI, na karte Domov kliknite na „Upraviť dotazy“.

Týmto sa otvorí okno editora „Power BI Query“.

- Krok 2: Vyberte tabuľku a vyberte stĺpec Mesiac.

- Krok 3: Na karte „Transformácia“ kliknite na „kontingenčný stĺpec“.

Týmto sa otvorí okno „Pivot Column“.

- Krok 4: Z vyššie uvedeného okna musíme zvoliť „Stĺpec hodnôt“ ako „Predaj“, pretože to je stĺpec, ktorý zoskupujeme.

- Krok 5: Teraz kliknite na, OK, a otočí to stĺpce.

- Krok 6: Kliknutím na „Zavrieť a použiť“ zobrazíte skutočný výsledok.

Skutočný výsledok je uvedený nižšie.

Takže sme vylúčili viacročné mená a názvy mesiacov, aby sme mali jednoduchú tabuľku, takže pomocou tejto možnosti Pivot Column môžeme manipulovať s údajmi.
Podobne môžeme zrušiť aj otočenie stĺpcov .
- Predpokladajme, že nižšie je uvedená tabuľka.

Musíme urobiť zvrátenie vyššie uvedeného. Nahrajte údaje do Power BI a otvorte editor Power Query.
- Krok 1: V okne Napájanie, Dotaz vyberte tabuľku a vyberte stĺpec „Rok“.

- Krok 2: Na karte „Transformácia“ kliknite na „Zrušiť otočenie >>> Zrušiť otočenie iných stĺpcov.“

Týmto sa zrušia otočenie stĺpcov.

Takto môžeme pomocou editora Power Query otáčať a odnímať stĺpce.
Poznámka: Súbor Power BI je možné stiahnuť aj z odkazu nižšie a zobraziť výsledný výstup.
Túto šablónu kontingenčnej tabuľky Power BI si môžete stiahnuť tu - Šablóna kontingenčnej tabuľky Power BINa čo treba pamätať
- Kontingenčná tabuľka nie je nástroj dostupný v Power BI, ale pomocou vizuálov matíc môžeme vytvoriť súhrnnú tabuľku.
- Na rozdiel od kontingenčnej tabuľky programu MS Excel nemôžeme položky v vizuáli Matrix rozbaliť ani zbaliť.
- Pomocou Power Query v Exceli môžeme otáčať a odnímať stĺpce na manipuláciu s údajmi podľa požiadaviek.