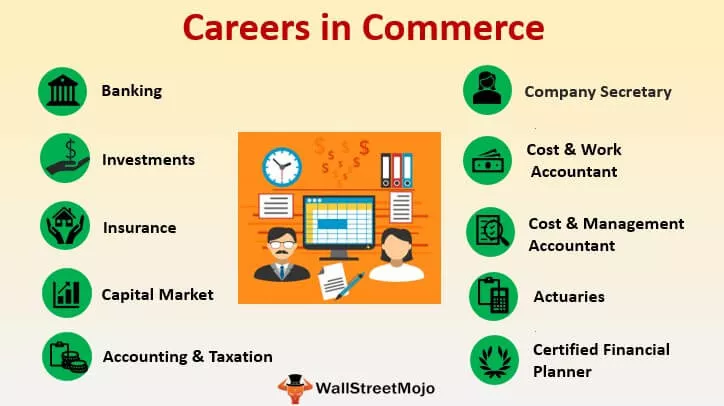Prilepiť Excel VBA
Existujú tri rôzne spôsoby, ako vložiť niektoré údaje z miesta do druhého v pracovnom hárku pomocou VBA, prvou metódou je normálne odkazovanie na hodnoty z jednej bunky do inej bunky pomocou operátora priradenia, ďalšou metódou je použitie funkcie vloženia a tretia metóda. je pomocou pastespecial funkcie.
Kopírovanie a vkladanie je najbežnejšia vec, ktorú robíme každý deň na našom pracovisku. V bežnej tabuľke to nepotrebujeme nijako zvlášť predstavovať. Pri programovaní VBA je veľmi dôležité pochopiť koncept metódy „PASTE“, aby sme pochopili, že program postúpi na ďalšiu úroveň.

Pochopte metódu vkladania VBA zaznamenaním makra
Na začiatok konania pochopíme, ako funguje metóda prilepenia zaznamenaním jednoduchého makra. Zadal som hodnotu do bunky A1, ako je znázornené na obrázku nižšie.

Teraz vám ukážem spôsob kopírovania a vkladania z bunky A1 do A3. Pri nahrávaní makra postupujte podľa nasledujúcich pokynov.
Krok 1: Kliknite na Záznam makra na karte Excel Excel.

Krok 2: V okamihu, keď kliknete na záznamové makro, zobrazí sa názov predvoleného makra. Odteraz stačí kliknúť na OK.

Krok 3: Okamžite, keď kliknete na, začne zaznamenávať vaše aktivity. Prvá vec, ktorú musíte urobiť, je vybrať bunku A1, ktorú chcete skopírovať.

Krok 4: Teraz stlačte Ctrl + C a skopírujte vybratú bunku.

Krok 5: Teraz vyberte bunku A3, kam potrebujeme vložiť skopírovanú hodnotu.

Krok 6: Teraz prilepte stlačením Ctrl + V.

Krok 7: Teraz zastavte nahrávanie.
Prejdite do editora jazyka Visual Basic a pozrite si nahrávky. Nižšie je nahrávanie.

Prvá vec, ktorú sme tu urobili, je „vybrali sme bunku A1“, takže kód pre túto aktivitu je Range („A1“). Select
Ďalšou aktivitou je kopírovanie bunky A1. Tu si môžete všimnúť, že kód nie je Range („A1“). Skopírujte, radšej to hovorí Selection. Kopírovať, je to tak preto, lebo v okamihu, keď vyberiete bunku, stane sa z nej buď aktívna bunka, alebo výber. Označuje sa teda ako Selekcia. Kópia .
Treťou aktivitou bolo, že sme vybrali bunku A1 na vloženie, takže kód je Range („A3“). Vyberte
Poslednou aktivitou je, že sme vložili hodnotu do bunky. Tu sa zobrazuje Aktívny hárok, pretože v okamihu, keď vyberiete bunku, stane sa z nej aktívna bunka aktívneho hárka. Kód je teda „ActiveSheet.Paste“
Takto funguje metóda Vložiť vo VBA.
Vzorec
Nižšie je uvedený vzorec pre metódu vkladania VBA:
Expression.Paste (cieľ, odkaz)
Výraz nie je nič iné ako aký je názov hárka, ktorý chcete vložiť. Ak chcete lepšie porozumieť objektu pracovného hárka, prečítajte si náš článok o pracovnom hárku VBA.
Na iný pracovný hárok môžete odkazovať podľa názvu. Ak chcete vložiť do rovnakého hárka, kam ste skopírovali, môžete na aktuálny hárok odkazovať výrazom „Aktívny hárok“.
Cieľ: Po uvedení názvu pracovného hárka sa musíme obrátiť na adresu cieľovej bunky. Napríklad ak chcete vložiť do pracovného hárku „Sale Data“ a do bunky A5 až A10, nižšie je ukážkový kód.
Pracovné listy („Údaje o predaji“). Rozsah („A5: A10“)
Ak tento argument ignorujete, potom sa s akoukoľvek aktívnou bunkou bude zaobchádzať ako s cieľovou bunkou.
Odkaz: Ak chcete vytvoriť odkaz na kopírovaný rozsah, môžete argument zadať ako PRAVDA alebo NEPRAVDA.
Príklady metódy vloženia v programe Excel VBA
Ďalej uvádzame príklady metódy vkladania Excel VBA.
Príklad č. 1 - Prilepenie do rovnakého hárka programu Excel
Teraz sa pozrime na použitie metódy vloženia VBA v rovnakom hárku. Napríklad ukážka, mám niekoľko hodnôt z bunky A1 do A5.

Teraz to chcem skopírovať a vložiť do C1 až C5. Podľa nasledujúcich pokynov si kód napíšete sami.
Krok 1: Predtým, ako niečo zverejníte, je potrebné najskôr skopírovať rozsah údajov. Skopírujte teda rozsah od A1 do A5.
Kód:
Sub Paste_Example1 () Range ("A1: A5"). Kopírovať End Sub

Krok 2: Po kopírovaní musíme určiť, kam vkladáme. Najskôr je potrebné zadať názov pracovného hárka. V tomto prípade, keďže vkladáme do rovnakého hárku, použite objekt Aktívny hárok.
Kód:
Sub Paste_Example1 () Range ("A1: A5"). Skopírujte ActiveSheet.Paste End Sub

Krok 3: Po výbere metódy vloženia musíme tiež určiť cieľ. Cieľ teda bude Rozsah C1 až C5.
Kód:
Sub Paste_Example1 () Range ("A1: A5"). Skopírujte ActiveSheet.Paste Destination: = Range ("C1: C5") End Sub

Krok 4: Teraz nechcem vytvárať žiadny odkaz na túto metódu vkladania VBA, takže ignorujem ďalší argument.
Teraz tento kód spustite pomocou klávesu F5 alebo ručne, skopíruje sa z formátu A1 na A5 a vloží sa do formátu C1 až C5.

Ak sa pozriete na hodnoty od C1 do C5, tieto oblasti hodnôt sú v bunke od A1 do A5. Táto metóda vkladania VBA teda všetko kopíruje a všetko nalepuje.
Teraz použijem argument LINK na to, aby som zistil, ako to funguje. Ako argument LINK som uviedol TRUE.
Kód:
Sub Paste_Example1 () Range ("A1: A5"). Skopírujte ActiveSheet.Paste Link: = skutočný koncový sub

Týmto sa vytvorí odkaz na bunku od A1 do A5.

Vytvorila teda odkaz. Jednou pozoruhodnou chybou je formátovanie tu použitých buniek. Nevložila žiadne štýly formátovania.
Príklad č. 2 - Prilepenie do iného pracovného hárka programu Excel
Pri kopírovaní z jedného pracovného hárka do druhého sto hárka sú potrebné názvy pracovných hárkov. Predpokladajme, že chcete skopírovať údaje z hárku „Prvý hárok“ a že ich chcete vložiť do hárku „Druhý hárok“ uvedenom nižšie.
Kód:
Sub Paste_Example2 () pracovné hárky ("Prvý hárok"). Rozsah ("A1: A5"). Kopírovanie pracovných hárkov ("Druhý hárok"). Cieľ vloženia: = Rozsah ("C1: C5") Koniec Sub

Týmto sa skopírujú údaje z A1 do A5 z názvu hárku s názvom „Meno“ a potom sa vloží do hárku „Druhý hárok“ v rozsahu C1 až C5.

Tu si môžete stiahnuť šablónu VBA Prilepiť tu: - VBA Prilepiť šablónu programu Excel