Tlač mriežky v hárku programu Excel (krok za krokom)
Podľa jednoduchých a ľahkých krokov vytlačíte hárok Excel s mriežkami -
- Krok 1: Najskôr musíme v rozložení stránky vybrať sekciu zobrazenia na karte čiary mriežky.
- Krok 2: Potom, aby sme ho mohli vytlačiť, musíme označiť pole tlače dostupné na karte čiary mriežky.
- Krok 3: A nakoniec môžeme ísť do sekcie tlače a kliknúť na náhľad tlače, aby sme videli čiary mriežky.
2 rôzne spôsoby tlače hárka programu Excel s mriežkami
- Tlačte mriežku pomocou rozloženia stránky.
- Tlačte mriežku pomocou nastavenia stránky
Teraz poďme podrobne diskutovať o každej z metód -
# 1 - Používanie karty Rozloženie stránky
Nižšie sú uvedené údaje, ktoré chcem vytlačiť, a nemajú žiadne hranice.

- Krok 1: Prejdite na ROZLOŽENIE STRÁNKY> Možnosti hárka> Mriežka> a začiarknite políčko> Zobraziť a vytlačiť.

- Krok 2: Môžeme tu ZOBRAZIŤ iba mriežku. Ak chcete tlačiť, musíme zaškrtnúť políčko TLAČ. Takto by sa vám vytlačili mriežky. Pozrite sa na nasledujúci obrázok ukážky tlače.

# 2 - Používanie karty Nastavenie stránky
Nižšie sú uvedené údaje, ktoré chcem vytlačiť, a nemajú žiadne hranice. Môžete tiež vytlačiť hárok programu Excel s mriežkami pod nastavením stránky.

- Krok 1: Prejdite na PAGE LAYOUT, pod týmto kliknutím na malú ikonu rozbalenia.

- Krok 2: Teraz prejdite na kartu LIST pod dialógovým oknom nižšie.

- Krok 3: Na karte LIST máme sekciu TLAČ; začiarknite políčko Mriežky.

- Krok 4: Po výbere možnosti Mriežky kliknite na konci tohto dialógového okna na položku Ukážka pred tlačou v programe Excel.

- Krok 5: Zobrazí ukážku vašej tlače pomocou mriežky.

Ako tlačiť mriežku rôznymi farbami?
V predvolenom nastavení je farba mriežky v programe Excel svetlošedá. Počas tlače vyzerá mriežka s predvolenou farbou veľmi kyvadlovo. Môžeme zmeniť farbu čiary mriežky podľa našich preferencií a urobí čiaru krajšou. Podľa pokynov uvedených nižšie zmeňte farbu čiary mriežky.
- Krok 1: Prejdite na Súbor a potom vyberte MOŽNOSTI.
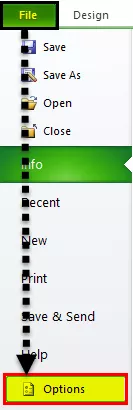
- Krok 2: V časti Možnosti prejdite na položku Rozšírené.
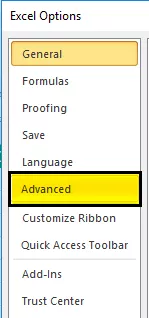
- Krok 3: Po výbere možnosti Rozšírené posuňte zobrazenie nadol a vyberte položku Možnosti zobrazenia pre tento pracovný hárok.

- Krok 4: V tejto sekcii v dolnej časti máme možnosť s názvom Farba mriežky.

- Krok 5: Vyberte farbu podľa vašich požiadaviek.

- Krok 6: Teraz máme ružovú čiaru mriežky.

Na čo treba pamätať
- ALT + W + V + G je klávesová skratka na zobrazenie a skrytie mriežok v programe Excel.
- Akékoľvek zmeny, ktoré vykonáte pre čiaru mriežky, sú použiteľné iba pre aktuálny pracovný hárok. Pre každý list to musíte urobiť osobitne.
- Odstránenie a použitie mriežky je použiteľné pre celý hárok, nie pre časť hárka.
- Na jednom zábere môžeme mriežku odstrániť podržaním ovládacieho klávesu a vybratím všetkých pracovných hárkov a kliknutím na odstránenie mriežok.
- Program Excel nemôže tlačiť mriežku bez toho, aby ste na tom trvali.









