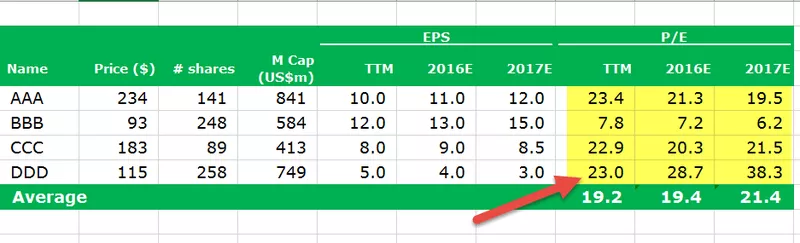Výukový program Power BI pre začiatočníkov
Výukový program Power BI obsahuje všetky základné veci, ktoré začiatočník potrebuje na začatie svojho učenia vo vizualizácii údajov Power BI. Tento tutoriál pokrýva hlavne publikum, ktoré sú iba začiatočníkmi, a tento tutoriál bude začínať od nuly, aby sa začiatočníci mohli učiť bez akýchkoľvek zmätkov. Výukový program Power BI predpokladá, že ste bežným používateľom programu MS Excel a poznáte pokročilé vzorce a koncepcie programu Excel.
Čo je to Power BI?
Power BI je nástroj business intelligence používaný na vizualizáciu údajov s rôznymi dostupnými vizualizáciami. Toto prevedie nespracované údaje na zmysluplné informácie a poskytne nádherné dashboardy pre naše údaje.
Power BI prichádza pre verziu „Desktop“ bezplatne. Okrem verzie pre stolné počítače môžete vyskúšať aj aplikáciu „Service Based“ (SAAS) a aplikáciu na podporu mobilných aplikácií.
Všetky základné techniky vizualizačného nástroja Power BI sa naučíte v tomto výučnom programe Power BI Desktop pre začiatočníkov.

Prečo používať Power BI?
Power BI Desktop má veľa nových funkcií a ak ste profesionál, ktorý pracuje s údajmi, nižšie sú dôvody, prečo sa musíte naučiť Power BI.
- Jeden z najlepších vizualizačných nástrojov dostupných na trhu odteraz.
- Vstavané vizualizačné nástroje a informačné panely.
- Kombinácia excelu a power bi sú spolu lepšie.
- Ak sú údaje nahrané do Power BI offline, môžete naplánovať čas obnovenia údajov. Ak je zdroj údajov online, obnoví sa automaticky.
- Power BI desktop je vývoj Power View.
Kde získať?
Power BI Desktop je k dispozícii na webovej stránke spoločnosti Microsoft. Softvér si môžete stiahnuť z nasledujúceho odkazu.
https://powerbi.microsoft.com/en-us/desktop/
Poznámka: Pred stiahnutím si overte, či je váš program Excel 32-bitový alebo 64-bitový a musíte si nainštalovať rovnakú verziu ako v programe Excel.Začíname s Power BI Desktopom
- Po úspešnej inštalácii Power BI Desktopu prejdite do vyhľadávacieho poľa a zadajte Power BI vo svojom operačnom systéme, ako je to zobrazené nižšie, a kliknutím na aplikáciu Power BI Desktop otvorte svoj vôbec prvý súbor Power BI.

- Načítanie teraz Power BI bude chvíľu trvať a uvidíte inicializačný model, ako je uvedený nižšie.

Nakoniec uvidíte také okno.

- Odteraz zrušte registračné alebo prihlasovacie okno a teraz si môžete pozrieť kompletný súbor Power BI, ako je tento.

Používateľské rozhranie aplikácie Power BI Desktop
Poďme teraz porozumieť používateľskému rozhraniu Power BI tohto tutoriálu pre Power BI Desktop.
Vo vyššie uvedenom okne môžeme na páse s nástrojmi vidieť štyri karty, tj. Domov, Zobraziť, Modelovanie a Pomocník.

Toto sú možnosti ponúk, ako napríklad, aké máme v našom zošite programu Excel. Každú z možností uvidíme pod každou stužkou v ďalších fázach našich článkov o Power BI.
- V pracovnej oblasti zobrazenia pracovnej plochy Power Bi môžeme vidieť tri ikony na ľavej strane obrazovky.

- V predvolenom nastavení môžeme vidieť pracovný priestor „Správa“.

- V tomto pracovnom priestore vytvárame všetky vizualizácie našich údajov. Ďalej pod kartou Prehľad je karta „Údaje“, kde uvidíme naše nahrané údaje z tabuľky s údajmi.

- Na poslednej karte vidíme vzťah medzi dvoma alebo viacerými údajovými tabuľkami (ak je nahraných viac ako jedna údajová tabuľka).

- Teraz prichádzame na pravú stranu stránky, tu máme „Vizualizácie a polia“.

Pomocou všetkých vyššie uvedených vizualizácií môžeme z „polí“ vytvárať správy a informačné panely. Polia nie sú nič iné ako naše hlavičky stĺpcov nahranej dátovej tabuľky.
Ako nahrávať údaje do Power BI Desktopu?
Teraz sme videli používateľské rozhranie okna aplikácie Power BI Desktop. Teraz sa v tomto výučbe pre stolné počítače power bi naučíme tiež, ako nahrať údaje do power bi.
Ak chcete údaje nahrať do Power BI, najskôr je potrebné, aby sme mali údaje pripravené v jednej z nasledujúcich prípon súborov.
Excel, Text / CSV, XML, JSON, PDF atď.
- Teraz som pripravil tento súbor vzorových údajov v programe Excel.

- Ak chcete teraz tieto dáta nahrať do Power Bi, prejdite na kartu „Domov“ a kliknite na rozbaľovací zoznam „Získať údaje“.

- Ako vidíte vyššie, máme toľko možností zdroja údajov. Na základe vášho zdroja údajov si môžete vybrať ktorýkoľvek z vyššie uvedených. Keďže mám svoje údaje vo formáte Excel, vyberiem si to isté.
- Teraz vás požiada, aby ste vybrali súbor z požadovaného umiestnenia súboru vo vašom počítači, prejdite do uloženého priečinka a vyberte súbor.

- Kliknutím na „Otvoriť“ údaje nahráte.
- Teraz vidíte okno „Navigátor“, kde môžeme upravovať naše údaje pomocou aplikácie Power Query, alebo jednoducho nahrať údaje tak, ako sú.

- Ako vidíte vyššie, najskôr som vybral názov pracovného hárka (údaje o predaji), kde sú umiestnené naše údaje.
- V dolnej časti vidíte možnosti „Načítať“ a „Transformovať údaje“. Ak chcete upraviť množinu údajov, môžete zvoliť možnosť „Transformovať údaje“ alebo jednoducho kliknúť na možnosť „Načítať“.
- Teraz pod možnosťou „Údaje“ vidíme naše údaje, ako je uvedené nižšie.

Ako vytvoriť vizualizácie pre nahrané dáta?
Po nahraní údajov môžeme vytvoriť vizualizáciu pre naše nahrané údaje. V časti „Polia“ sa nachádzajú všetky naše nadpisy údajov.

- Napríklad, ak chcete celkovo vytvoriť celkové predajné čísla, vyberte vizualizáciu „Karta“.

- Teraz v časti „Polia“ kliknite na nadpis „Predaj“ a zobrazia sa celkové čísla predaja na karte.

- Teraz, podobne, ak chcete vidieť vizualizáciu „Mesto“, potom vyberte zoskupený stĺpcový graf ako ikonu vizualizácie a kliknite na „Mesto“ pre štítok „Osa“ a „Predaj“ pre pole „Hodnota“.

Takto sa môžete pohrať so všetkými vizuálmi a vytvoriť si svoj hlavný panel.
Záverečné myšlienky
- Power BI je slobodný softvér. Môžete si ho stiahnuť z webovej stránky spoločnosti Microsoft.
- Verzia Power BI by mala byť podľa vašej excelovej kompatibility buď 64bitová alebo 32bitová.
- Uistite sa, že údaje sú pripravené na nahranie údajov do Power BI.