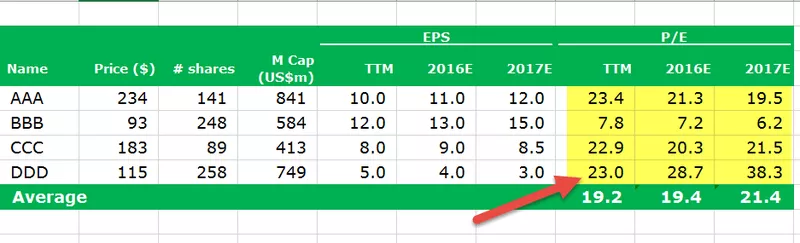Časová os v power bi je typ vizuálnej alebo vizualizačnej techniky. Používa sa na definovanie údajov v type presnosti s ohľadom na čas, ako sú súpiska alebo dokončenie daného projektu, atď., Na zobrazenie grafov používa Ganttov štýl. vizuál.
Čo je TimeLine Visual v Power BI?
Časová os Power BI je vlastný vizuál, ktorý si musíme stiahnuť z webu, aby sme ho mohli používať. Toto nie je predvolený vizuál, ktorý je možné použiť. Vizuálna časová os je akýmsi krájačom. Môžeme ho použiť na výber viacerých rozsahov údajových hodnôt a na zobrazenie konkrétnych vizuálov období. Vizuály časovej osi môžu prijímať iba hodnoty „Dátum“ a na tento výrez nie je možné použiť nič iné ako hodnoty dátumu.

Ako importovať vizuálnu časovú os do Power BI?
Pretože vizuál časovej osi nie je zabudovaný vizuál na použitie, musíme importovať z miesta na trhu. Najskôr kliknite na odkaz nižšie.
Zdroj: Krájač časovej osi Power BI
Dostanete sa na webovú stránku trhu. Kliknite na „Získať teraz“.

V ďalšom okne stlačte tlačidlo Pokračovať. Prejdete na stránku „Stiahnutie“ a kliknete na možnosť „Stiahnuť pre Power BI“. Tento vlastný vizuálny súbor Power BI sa stiahne do priečinka vášho počítača.

Teraz otvorte súbor Power BI, pod vizualizáciou kliknite na „Importovať zo súboru“.

Teraz vás požiada, aby ste vybrali stiahnutý súbor z pevného disku počítača. Prejdite do príslušného adresára súborov a vyberte súbor. Po výbere súboru stlačte tlačidlo „Otvoriť“.

V okne súboru Power BI sa zobrazí správa „Vizuál bol úspešne importovaný do tejto zostavy.“

Tento vizuál by sa mal zobraziť v zozname vizualizácií.

Vytvorte časovač na časovej osi v Power BI
Aby sme mohli pracovať s vizuálnym rezačom časovej osi Power BI, potrebujeme hodnoty „Dátum“ s priradenými údajmi. Ďalej je uvedená historická cena akcií za posledné dva roky jednej z prestížnych bánk v Indii.

Skopírujte a prilepte údaje priamo do Power BI, alebo ich môžete skopírovať do súboru programu Excel a potom ich importovať do Power BI ako referenciu súboru Excel. Šablónu zošita programu Excel si teda môžete stiahnuť z nižšie uvedeného odkazu, ktorý sa používa pre tento príklad.
Údaje som priamo nahral do Power BI.

- Vráťte sa späť do zobrazenia Nahlásiť.

- Vložte power bi „Čiarový graf“ z vizualizačného poľa.

- V prípade tohto prázdneho dvojriadkového grafu s energiou presuňte stĺpec „Dátum“ do poľa „Osa“ a stĺpec „Cena akcií“ do poľa „Hodnoty“ v čiarovom grafe.

- Pre dátum kliknite na šípku „dole“ a vyberte možnosť „dátum“.

- Teraz môžeme vidieť spojnicový graf Power BI, ako je znázornené nižšie.

Pretože údaje sú príliš veľké, nevidíme tu všetky údaje v spojnicovom grafe, takže pridaním posuvníka časovej osi power bi môžeme graf nakonfigurovať.
- Zrušte výber grafu a vložte vlastný vizuál Power BI „Časová os“, ktorý sme importovali zo súboru.

- Pre tento vizuál časovej osi Power BI musíme myšou presunúť stĺpec „Dátum“ do poľa „Čas“ tohto vizuálu.

- Teraz sa pozrite na krájač Timeline a na to, ako to vyzerá.

Tento krájač časovej osi môže interagovať s čiarovým grafom skôr, ktorý sme vytvorili. Vo vyššie uvedenom posuvníku môžeme vybrať konkrétne mesiace a čiarový graf bude zobrazovať čísla iba za vybrané mesiace.
- Jan, Feb a Mar som si vybral rok 2018. Teraz sa pozrite na spojnicový graf.

- Power bi Časová os je predvolene zoskupená do Rok >>> Štvrťrok >>> Mesiac. Môžeme to zmeniť v rámci zoskupenia iba v rovnakom krájači.

- Teraz vyberiem štvrťrok a pozriem sa, ako vyzerá môj krájač časovej osi.

Pretože je vybratá možnosť „Štvrťrok“, môj krájač časovej osi je nakonfigurovaný zodpovedajúcim spôsobom.
- Takto môžeme nakonfigurovať výrez časovej osi podľa roku, štvrťroka, mesiaca, týždňa a dňa.

Poznámka: Súbor dashboardu Power BI si môžete stiahnuť aj z odkazu nižšie a môžete si pozrieť konečný výstup.
Túto šablónu časovej osi Power BI si môžete stiahnuť tu - Šablóna časovej osi Power BINa čo treba pamätať
- Časová os je vlastná vizualizácia funguje ako filter alebo krájač.
- Časová os môže prijímať iba hodnoty dátumu.
- Výrezok časovej osi môžeme nakonfigurovať podľa roku, mesiaca, štvrťroku, týždňa a dňa.