Ako používať podmienené formátovanie založené na inej hodnote bunky?
Riadok programu Excel môžeme zvýrazniť na základe hodnôt buniek pomocou podmieneného formátovania pomocou rôznych kritérií.
- Kritérium č. 1 - textové kritériá
- Kritérium # 2 - Kritériá počtu
- Kritérium č. 3 - Viaceré kritériá
- Kritérium č. 4 - odlišná farba na základe viacerých podmienok
- Kritérium č. 5 - Prázdna bunka
- Kritérium č. 6 - Na základe rozbaľovacej ponuky
Na zvýraznenie riadku alebo buniek na základe hodnoty v inej bunke to pochopíme z nasledujúceho príkladu.
Príklad
Nižšie je uvedený zoznam produktov online, ktoré si objednáva zákazník-2.
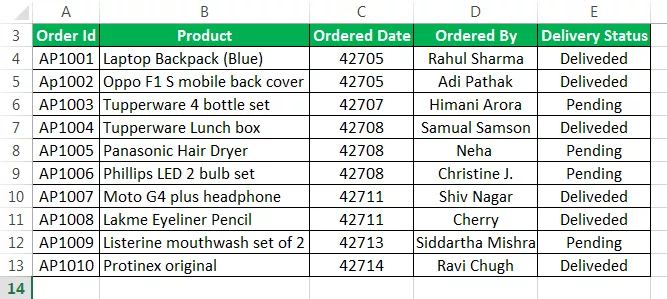
Musíme identifikovať záznamy, ktorých stav doručenia čaká. Chceme naformátovať ID objednávky, produkt, dátum objednávky, objednávku od a stav dodávky na základe hodnoty v stĺpci Stav dodávky.

Tu chceme naformátovať celý riadok na základe stavu doručenia, ktorého hodnota sa rovná Pending.
Keď chceme formátovať bunku na základe hodnoty v inej bunke, pomocou pravidla definujeme pravidlo podmieneného formátovania. Nastaviť vzorec formátovania je veľmi jednoduchý proces.
- Najskôr vyberte celé údaje z A3: E13, ako je to znázornené nižšie.
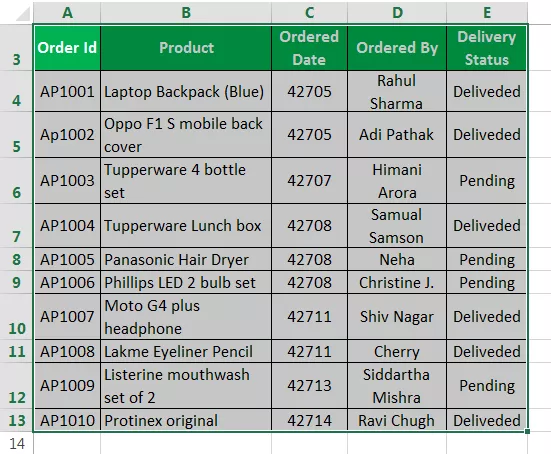
- Prejdite na kartu DOMOV.
- Kliknite na Podmienené formátovanie. Vyberte možnosť Nové pravidlo.

- Otvorí sa dialógové okno pre nastavenie nového pravidla. Pozri snímku obrazovky nižšie.

- Toto dialógové okno má veľa možností.
- Chcem zvýrazniť všetky bunky na základe ich hodnôt.
- Ak obsahuje hodnotu
- Iba najvyššie alebo najnižšie hodnotené hodnoty.
- Hodnoty, ktoré sú nad alebo pod priemerom
- Jedinečné alebo duplicitné hodnoty
- Pomocou vzorca určte, ktoré bunky sa majú formátovať.
- Teraz vyberieme poslednú možnosť „Pomocou vzorca určíme, ktoré bunky sa majú formátovať.“
- Musíme nastaviť vzorec formátovania tak, aby vracal pravdivú alebo nepravdivú hodnotu.
- Ak je hodnota pravdivá, použije požadované formátovanie v programe Excel. V opačnom prípade sa formátovanie nepoužije.
- Do vstupného poľa pre vzorec zadajte vzorec, ako je uvedené nižšie:
= $ E3 = ”Čaká sa”
Pozrite si nasledujúcu snímku obrazovky.

- Kliknite na tlačidlo Formát; potom sa zobrazí dialógové okno formátu; nastavte farbu, v ktorej má byť riadok zvýraznený. Pozri snímku obrazovky nižšie.

- Kliknite na záložku FILL a vyberte farbu podľa vašich požiadaviek a kliknite na Ok.
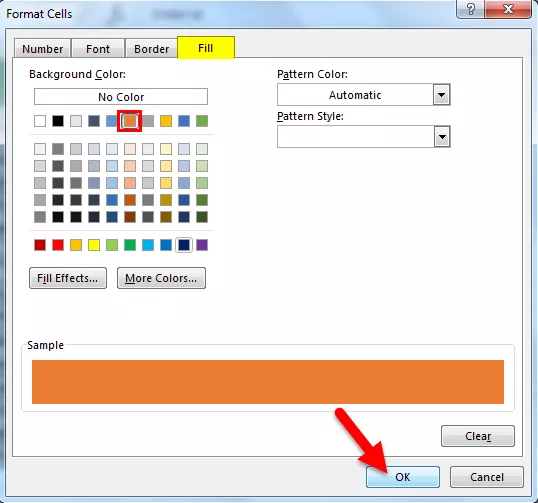
Týmto sa zvýraznia všetky riadky, ktorých stav doručenia je „Čaká sa“.

Ako to funguje?
- Možnosť podmieneného formátovania skontroluje v každej bunke vo vybratom rozsahu nami zadanú podmienku alebo vzorec.
- Náš vzorec je = $ E3 = „Čaká sa na to“
- Bude analyzovať každú bunku v riadku č. 4. Začiatky od bunky A4 skontroluje, či má bunka E4 stav doručenia čakajúci alebo nie. Ak áno, tieto riadky sa zvýraznia inak, nie.
- Znak $ sme použili pred abecedou stĺpcov ($ E3).
- Zamkli sme stĺpec E, Stav doručenia, ktorý hľadáme.
- Keď sa kontroluje stav bunky A4, skontroluje sa bunka E4.
- Keď sa skontroluje stav bunky A5, skontroluje sa bunka E5 atď.
- Tento proces zvýrazní celé riadky so stavom Čakajúce.
Na čo treba pamätať
- V tomto článku sme použili textové kritériá na zvýraznenie riadku alebo buniek na základe inej hodnoty bunky.
- Podobne môžeme použiť ďalšie kritériá zadaním rôznych podmienok do textového poľa Vzorec, v závislosti od vašej požiadavky.









