Ako tlačiť štítky z tabuľky programu Excel?
Možnosť vytlačiť štítok v programe Excel sa používa na rôzne účely. To používateľom ušetrí veľa času pri usporiadaní údajov a pohodlí pri tlači údajov uvádzaných pod jedným alebo viacerými štítkami. Pri vytváraní štítkov a ich tlači je potrebné postupovať podľa nasledujúcich krokov, ako je to znázornené na obrázku.
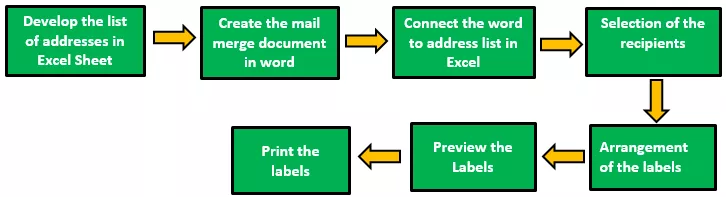
Ako je popísané na obrázku, je potrebné jasne postupovať podľa krokov na efektívne vytvorenie a použitie štítkov. Tieto kroky sú rovnaké pre všetky verzie programu Excel od roku 2007 do roku 2016. Každý popísaný krok je ďalej potrebný na vykonanie nasledujúcich krokov na vytlačenie štítkov.

Príklady
V programe Excel sú štítky tlačené dvoma spôsobmi. Nasledujúce príklady ilustrujú použitie a tlač štítkov z hárka programu Excel.
Príklad č. 1 - Tlač adresných štítkov z programu Excel pomocou programu Word
- Krok 1: V prvom kroku sú údaje usporiadané do riadkov a stĺpcov a vytvárajú sa hlavičky, ako je to znázornené na obrázku.

Ako je znázornené na obrázku, stĺpce hlavičiek sú vytvorené ako ID zákazníka, Titul, Meno, Priezvisko, Dátum narodenia, Adresa, mesto a štát.
Dáta uvedené v hárku programu Excel pomenujte nasledujúcim spôsobom:
Vyberte zoznam adries v hárku programu Excel vrátane hlavičky.

Prejdite na kartu „Vzorce“ a v skupine „Definované mená“ vyberte možnosť „Definovať názov“.

Otvorí sa dialógové okno s názvom nový názov. V tom prípade zadajte meno a zatvorte okno kliknutím na „OK“.

- Krok 2: Vytvorte dokument hromadnej korešpondencie v programe Microsoft Word. Umiestnite kurzor na kartu Poštové zásielky a vyberte možnosť „ Začať hromadnú korešpondenciu “; potom vyberte možnosť štítky, ako je to znázornené na obrázku.
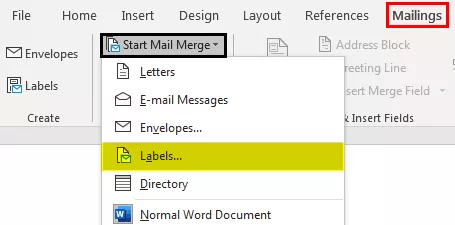
Potom sa zobrazí dialógové okno možností štítku, ako je to znázornené na obrázku.
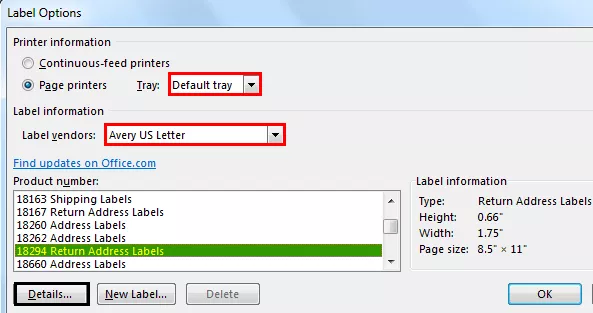
Kliknutím na kartu Podrobnosti zobrazíte ukážku vlastností štítka.

Tu môžeme zmeniť okraj, výšku, šírku, rozteč a veľkosť štítku a šírku, výšku a veľkosť stránky. Po vykonaní požadovaných zmien kliknite na „OK“. Potom sa zobrazí stránka, ako je to znázornené na obrázku.

Kliknutím na kartu Dizajn môžete do štítkov pridať štýly tabuľky. Vzhľad sa zmení, ako je uvedené nižšie.

Krok 3: Prepojte štítky z existujúceho zoznamu z Excelu s e-mailovým zoznamom.
- Prejdite na kartu Pošta a v kategórii vybratých účastníkov vyberte možnosť „ Použiť existujúci zoznam “.

Zobrazí dialógové okno „vybrať zdroj údajov“ zobrazené na nasledujúcej snímke obrazovky.

Vyberte hárok programu Excel, v ktorom je uvedená vytvorená tabuľka, a kliknite na tlačidlo Otvoriť.

Vyberte názov tabuľky a kliknite na tlačidlo „ok“.
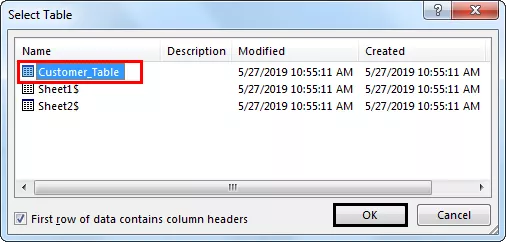
Potom sa zobrazí stránka, ako je to znázornené na obrázku.

- Krok 4: Usporiadajte štítky do tabuľky.
Umiestnite kurzor na prvý záznam tabuľky a vložte štítky. Ak to chcete urobiť, kliknite na tlačidlo „ Vložiť zlučovacie pole “.

Kliknite na každý štítok jeden po druhom. Pri vkladaní štítkov sa zamerajte na ich usporiadanie a stlačením klávesu „Enter“ pridajte štítok na ďalší riadok.

Potom kliknite na možnosť „aktualizovať štítky“ a použite rovnaký formát na zostávajúce záznamy tabuľky. Potom sa zobrazí stránka.

Prejdite na Dokončiť a zlúčiť a vyberte možnosť „Upraviť jednotlivé dokumenty“.
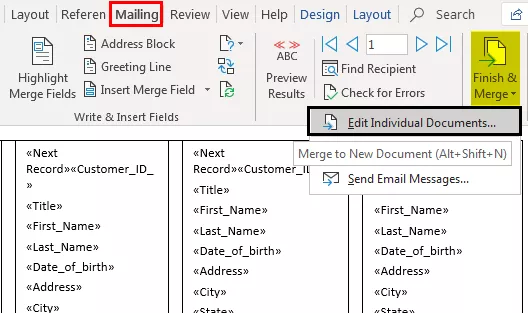
Zadajte čísla záznamov od 1 do 12 (líši sa podľa veľkosti tabuľky v hárku programu Excel), aby sa údaje zlúčili do štítkov s novým dokumentom.

Zobrazí sa, ako je uvedené nižšie.
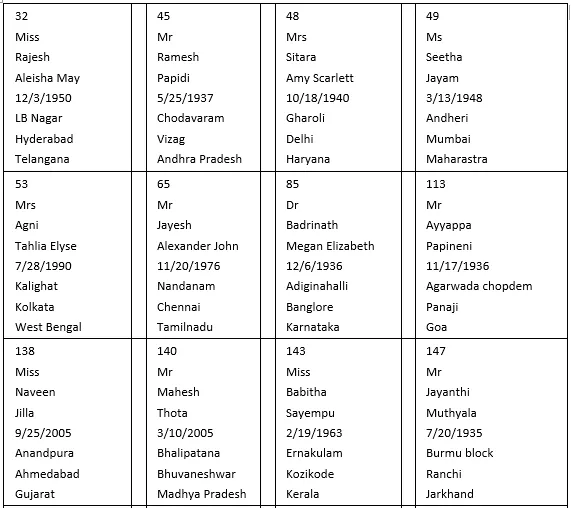
- Krok 5: Vytlačte štítky
Ak chcete štítky vytlačiť, prejdite na možnosť tlače v ponuke Súbor programu Excel.

Štítky sú vytlačené, ako je uvedené nižšie.

Metóda č. 2 - Tlač jedného štítku adresy z programu Excel bez Wordu
- Krok 1: Použite hárok programu Excel, ktorý má malé makro, na nové usporiadanie údajov stĺpca na štítky s adresou, ktoré sa dajú vytlačiť.
- Krok 2: Zadajte údaje do stĺpca A.

- Krok 3: Stlačením kombinácie klávesov CTRL + E spustite makro programu Excel.

- Krok 4: Zadajte počet stĺpcov na vytlačenie štítkov.
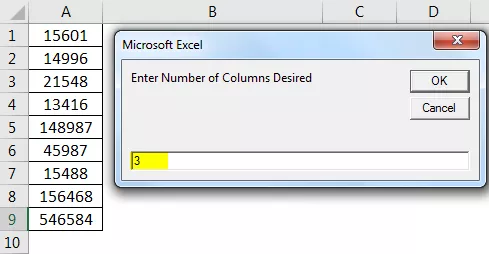
Potom sa zobrazia údaje.
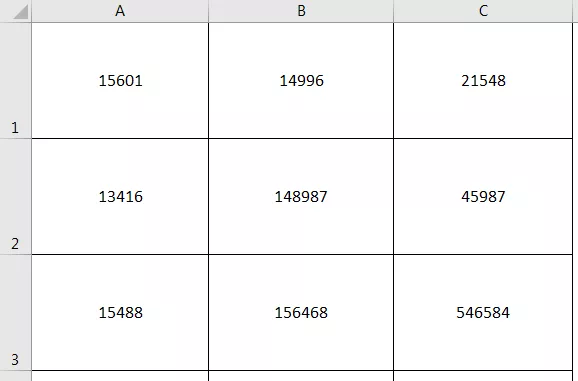
- Krok 5: Nastavte vlastné okraje ako horné = 0,5, spodné = 0,5, ľavé = 0,21975 a pravé = 0,21975.

- Krok 6: V nastaveniach tlače nastavte možnosť zmeny mierky na „Zmestí sa všetky stĺpce na jednu stránku“ a kliknite na tlač.
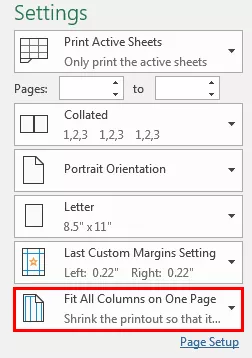
Na čo treba pamätať
- Nezabudnite si uložiť štítok vytvorený pre prehľady a faktúry. Podporuje použitie štítkov v budúcnosti.
- Používanie šablón štítkov v programe Word šetrí veľa času pri vytváraní a tlači štítkov.
- Zaistite, aby hárok programu Excel neobsahoval prázdne bunky, riadky a stĺpce, aby sa zabránilo nesprávnym výsledkom pri zlúčení v dokumente Word.
- Vytvorte jednotlivé stĺpce pre meno, priezvisko a hlavičky titulov namiesto jedného, aby ste oddelili informácie o príjemcovi.








