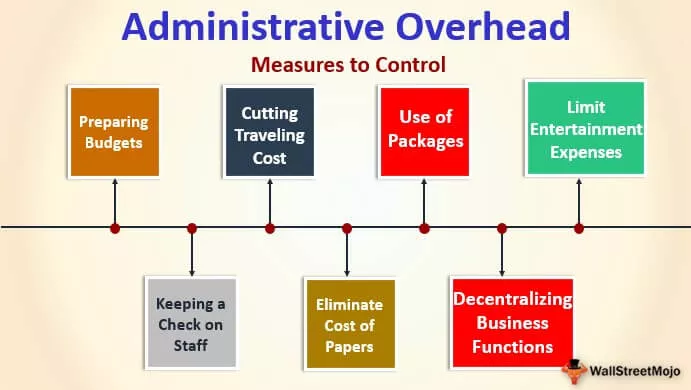Zoskupte pracovné hárky programu Excel
Zoskupovanie je jednou z užitočných funkcií programu Excel na konsolidáciu pracovných hárkov, aby mohli pracovať súčasne na rôznych pracovných hárkoch. Úlohy sa rýchlo plnia pomocou skupinových pracovných hárkov.
Vysvetlené
- Zmeny vykonané v jednom pracovnom hárku sa spolu zmenia aj v iných pracovných hárkoch v programe Excel. Zoskupenie ušetrí používateľom programu Excel veľa času pri výpočtoch alebo vytváraní zložitých tabuliek s veľkými údajmi a úpravách a formátovaní hárkov.
- Najlepšie výsledky poskytuje používateľom, keď sa v bunkách s rovnakými adresami prezentuje rovnaký typ údajov. Zoskupovanie tiež zvyšuje presnosť údajov a eliminuje chyby, ktoré robí človek pri výpočtoch.
- Majitelia firiem a manažéri ho často používajú na aktualizáciu údajov v podobných pracovných hárkoch. V tomto článku sú jasne vysvetlené nasledujúce veci.
Príklady
Pre pochopenie toho, ako zoskupovanie funguje v programe Excel, sú uvedené nasledujúce príklady a zoskupovanie sa používa hlavne šiestimi spôsobmi.
Príklad č. 1 - Zoskupenie samostatných pracovných hárkov
Ak chcete zoskupiť jednotlivé pracovné hárky, musíte stlačiť a podržať kláves CTRL na klávesnici a súčasne vybrať jednotlivé hárky jednotlivo kliknutím na každú kartu. Po úspešnom dokončení zoskupenia sa všetky karty prezentované v zošite programu Excel prevedú na bielu farbu a k súboru sa pridá názov skupiny v záhlaví, ako je to znázornené na nasledujúcom obrázku.

Príklad č. 2 - Oddelenie jednotlivých pracovných hárkov v programe Excel
Ak nechcete, aby bola skupina hárkov pohromade v programe Excel, môžete ich zoskupiť opätovným podržaním klávesu „CTRL“ alebo kliknutím do iných hárkov programu Excel tiež zoskupenie odstránite.

Príklad č. 3 - Zoskupte všetky pracovné hárky
Je ľahké zoskupiť všetky pracovné hárky do programu Excel, a to iba pomocou dvoch jednoduchých krokov.
- Krok 1: V prvom kroku vyberte požadovanú kartu kliknutím na ňu

- Krok 2: Kliknite pravým tlačidlom myši na kartu pracovného hárka, vyberte poslednú možnosť „vybrať všetky pracovné hárky“.

Nasledujúci obrázok pomáha pri jasnom pochopení procesu skupiny všetkých pracovných listov.

Príklad č. 4 - Oddelenie všetkých pracovných hárkov v programe Excel
Oddelenie pracovných hárkov v programe Excel je jednoduché pomocou niektorého z nasledujúcich krokov.
- Krok 1: Kliknite pravým tlačidlom myši na kartu a vyberte možnosť Excel „Oddeliť pracovné listy“.

- Krok 2: Okamžitým kliknutím na akékoľvek ďalšie hárky tiež zoskupíte všetky hárky v zošite

Príklad č. 5 - Zoskupovanie pracovných listov za sebou
Ak chcete zoskupiť po sebe idúce pracovné listy v programe Excel,
- Používateľ musí kliknúť na prvý pracovný hárok, aby ho aktivoval.

- Potom stlačte a podržte tlačidlo Ctrl na klávesnici a kliknutím na ňu vyberte poslednú kartu pracovného hárka.

Príklad č. 6 - Oddelenie po sebe nasledujúcich pracovných hárkov v programe Excel
Ak chcete oddeliť nasledujúce pracovné listy v programe Excel,
- Pravým tlačidlom myši kliknite na prvú alebo poslednú kartu aktívneho hárka a vyberte možnosť Excel „Oddeliť pracovné hárky“

- Kliknutím na ľubovoľné ďalšie listy okamžite tiež rozdelíte všetky listy v zošite

Ako používať skupinové pracovné hárky v programe Excel?
Nasledujúce vzorové údaje, ktoré sú zobrazené v hárku programu Excel, sa považujú za vysvetlenie toho, ako možno zoskupiť pracovné hárky v programe Excel.

Ak chceme získať hodnotu celkového predaja automobilov v mesiacoch február, marec a apríl spolu s januárom.
Najprv teda musíme zoskupiť všetky hárky, najskôr zoskupiť jednotlivé hárky alebo vybrať všetky pracovné hárky naraz.

Potom SUM vzorec v programe Excel v bunke listu C11 januára.

Hodnota celkového predaja sa automaticky počíta spolu s januárovým mesiacom v iných pracovných hárkoch. Získajú sa výsledky, ako sú znázornené na nižšie uvedených obrázkoch.

Ak do nasledujúceho riadku s celkovým predajom pridáme priemerný vzorec, text a vzorec sa automaticky použijú aj na ďalšie hárky.
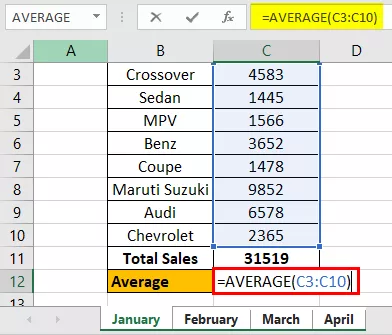
Priemerný predaj sa spolu s januárovým mesiacom počíta automaticky v iných pracovných hárkoch. Získajú sa výsledky, ako sú znázornené na nižšie uvedených obrázkoch.

Ak po zoskupení v januárovom pracovnom hárku odstránime riadok alebo stĺpec, rovnaké zmeny sa použijú aj v ostatných pracovných hárkoch.
Napríklad na snímke obrazovky nižšie sme odstránili hlavičku riadku v januárovom pracovnom hárku a rovnaké zmeny sa použijú aj v ostatných pracovných hárkoch v programe Excel.

Na čo treba pamätať
- Tip1: Používateľ musí na pridanie vzorca a použitie formátu na hárky použiť iba aktívnu kartu, aby čo najlepšie využil metódu zoskupovania. Použitie inej karty nebude generovať požadované výsledky.
- Tip2: Používateľ by mal potvrdiť, či bolo zoskupenie použité alebo nie, zaškrtnutím názvu súboru v záhlaví (je pridaná položka (Group)).
- Tip3: Ak chcete vytvoriť skupinu pracovných listov spolu v programe Excel, v zošite by mali byť prezentované najmenej dva listy
- Tip4: Neprechádzajte hneď po zoskupení hárkov, ktoré nie sú v skupine. Vedie to k okamžitému rozdeleniu listov.