Nájsť a nahradiť v programe Excel
V tomto článku vysvetlím spôsoby použitia nástrojov NÁJDIŤ a VYMENIŤ v programe Excel.
- Skratka pre vyhľadanie v programe Excel je CTRL + F
- Skratka na vyhľadanie a nahradenie v programe Excel je CTRL + H
Akýkoľvek text, číselný symbol, špeciálny znak nájdeme nielen v aktívnom hárku, ale aj v celom zošite. Nezostáva len pri tom; môžeme nájsť konkrétne slovo a VYMENIŤ ich aj inými slovami.
# 1 - Ako používať funkciu Nájsť na vyhľadanie konkrétneho slova v programe Excel?
Dobre, dovoľte mi ukázať vám základné hľadanie a nájdenie konkrétneho slova v hárku. V zošite programu Excel mám dva pracovné listy, jeden je predaj v mesiaci január a druhý v mesiaci február.

V hárku Jan chcem nájsť meno MITCHEL.
- Krok 1: Aby som najskôr našiel meno, musím zvoliť list a stlačiť CTRL + F; otvorí sa nižšie uvedené dialógové okno.

- Krok 2: Teraz zadajte slovo, ktoré chcete nájsť, do poľa Nájsť čo :.

Poznámka: nejde o nález citlivý na veľkosť písmen; zobrazí vám všetky súvisiace nálezy.
- Krok 3: Teraz stlačte buď kláves Enter, alebo FIND NEXT; zobrazí vám prvého nájdeného MICHELA v tomto pracovnom hárku.

Teraz pozri, hľadal som Mitchela, ale vybral si pre mňa Daniela Mitchela. NÁJDITE teda nemusí nevyhnutne hľadať presné hľadané slovo; zobrazí výsledok, aj keď je spojený aj s inými slovami.
- Krok 4: Teraz je v tomto hárku určite veľa MITCHELU. Namiesto klikania na HĽADAŤ ĎALŠIE kliknite na HĽADAŤ VŠETKO; vypíše všetky zodpovedajúce výsledky.
Zobrazí sa názov zošita, názov pracovného hárka, bunka, hodnota v bunke a vzorec, ak existuje.

# 2 - Ako nájsť slovo v celom zošite?
- Krok 1: Čokoľvek som zobrazil, môže načítať slovo Mitchel iba z aktívneho hárka. Ak chcete nájsť slovo z celého zošita, napíšte slovo a kliknite na Možnosti.

- Krok 2: Bude rozšíriť existujúce find dialógové okno, vyberte DOKUMENT od Do rozbaľovacieho zoznamu.

- Krok 3: Teraz kliknite na Nájsť všetko; zobrazí všetky výsledky.

# 3 - Ako nájsť presné slovo v celom zošite?
Teraz vieme, že funkcia FIND zobrazí všetky zodpovedajúce výsledky. Ak chcete nájsť presnú zhodu v rámci možností, musíte zvoliť možnosť „Zhoda celého obsahu bunky“.

Kliknite na NÁJDIŤ VŠETKO; nájde presné zhody.

# 4 - Kombinácia nájdenia a nahradenia v programe Excel
Kombinácia FIND & REPLACE dokáže zázraky a denne ušetrí veľa času. Tento nástroj môžeme použiť na zmenu odkazu na vzorec.
Teraz sa pozrite na obrázok nižšie. V bunke G3 som použil vzorec SUMA v programe Excel, aby som získal celkový plat.

Rozsah vzorcov je od B2 do B10, ale moje údaje majú stĺpec platov od B2 do B22. Pomocou FIND a REPLACE v programe Excel môžeme zmeniť referenciu.
Skopírujte celý vzorec z bunky G3 a stlačte kombináciu klávesov CTRL + H. otvorí sa nižšie uvedené dialógové okno a vložte skopírovaný vzorec do poľa Nájsť čo:

V poli Nahradiť za: zmeňte referenciu na = SUM (B2: B2).

Kliknite na VYMENIŤ, zmení sa vzorec z = SUMA (B2: B10) na = SUMA (B2: B22) a zmení sa celková mzda.

Pozrime sa na inú techniku s kombináciou NÁJDIŤ a VYMENIŤ. Mám produktový kód a cenu každého produktu v jednom hárku.
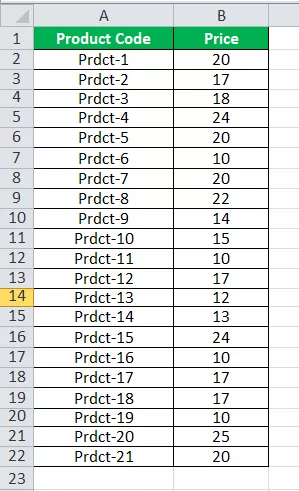
Na druhom hárku mám iba kód produktu; pomocou VLOOKUP potrebujem načítať údaje do tohto hárka.
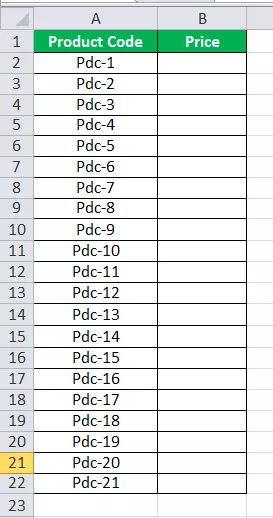
Tu nemôžem použiť VLOOKUP, pretože v hlavnom hárku mám kód produktu ako Prdct, ale v tomto hárku mám kód ako Pdc, takže VLOOUP tu nemôže načítať údaje.
Použite možnosť NÁJDIŤ a NAHRADIŤ Excel a zmeňte slovo Pdc na Prdct.

Teraz kliknite na VYMENIŤ VŠETKO; nahradí slová Pdc až Prdct. Teraz môžeme použiť vzorec VLOOKUP.
# 5 - NAJDETE a NAHRADÍTE formát v programe Excel
Môžeme nielen nájsť a nahradiť slová, čísla v programe Excel, ale môžeme nájsť a nahradiť aj formáty excelu. Nasledujúce údaje sa nepozerajú.

Na obrázku vyššie je oddelenie Marketing označené jednou farbou okrem toho v bunke A4. Chcem zmeniť farbu zvyšnej marketingovej farby na farbu v bunke A4.
Krok 1: Vyberte rozsah údajov.
Krok 2: Stlačte CTRL + H a kliknite na Možnosti.

Krok 3: Kliknite na prvý formát a z bunky vyberte možnosť Vybrať formát.
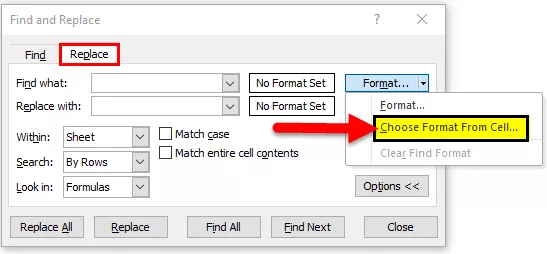
Krok 4: Vyberte formát, ktorý chcete nahradiť.

Krok 5: Teraz kliknite na druhý Formát a vyberte formát, ktorý chcete nahradiť.

Krok 6: Kliknite na VYMENIŤ VŠETKO. Nahradí to formát.

# 6 - Ako HĽADAŤ komentáre v programe Excel?
Prišli sme k záverečnej časti článku. Nájdeme tiež komentáre. Podľa nasledujúcich pokynov nájdete komentáre v programe Excel.
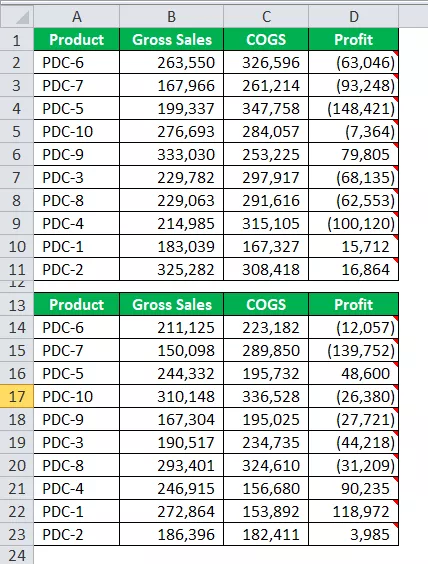
Mám komentáre v stĺpci D a komentáre sú Bez provízie, Provízia @ 5% a Provízia @ 10%.
- Krok 1: Otvorte dialógové okno Nájsť a kliknite na Možnosti
- Krok 2: V časti Pozrite sa vyberte komentáre.

- Krok 3: Teraz uveďte, aký komentár hľadáte.

- Krok 4: Kliknite na Nájsť všetko, zobrazia sa všetky bunky, ktoré majú komentár Bez provízie.

Na čo treba pamätať
- Ak hľadáte vo veľkom súbore, je dobré zvoliť konkrétny riadok alebo stĺpec.
- Ak niečo vymieňate, vždy vyberte oblasť, ktorá má nahradiť.
- Existujúci formát môžete tiež nahradiť vlastným formátom.
- Ak hľadáte niečo, čo tam nie je, potom program Excel zobrazí dialógové okno, pretože sme nenašli to, čo ste hľadali.
- Ak je pracovný hárok chránený, nemôžete ho nahradiť.









