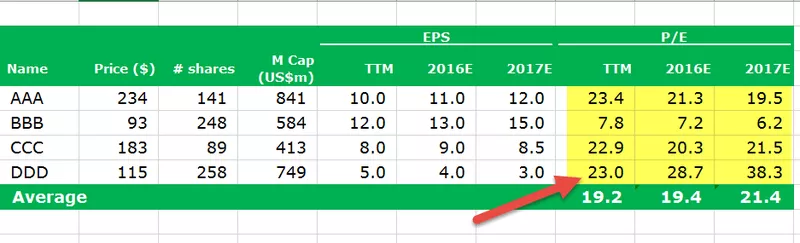Opatrenia v power bi sú súhrnom akýchkoľvek údajov, je dôležité mať k dispozícii súhrn akýchkoľvek údajov alebo v akomkoľvek zastúpení údajov, v power bi máme nástroje na vytváranie vlastných opatrení založených na samotných údajoch, máme tiež možnosti pomenovať opatrenia tak, ako chceme.
Čo sú to opatrenia v Power BI?
Opatrenia Power BI sú spôsobom definovania výpočtov v modeli DAX, ktorý nám pomáha vypočítať hodnoty založené na každom riadku, ale skôr nám poskytuje agregované hodnoty z viacerých riadkov z tabuľky. Vytváranie mier Power BI sa často nazýva „Vypočítané miery“, ktoré pomocou výrazov DAX počíta nové hodnoty z existujúcej tabuľky.

Teraz uvidíme, ako môžeme v Power BI vytvoriť nové miery na hranie s existujúcou množinou údajov. Spolu s nami si môžete stiahnuť zošit použitý v tomto príklade na precvičenie.
Ako vytvárať a používať miery v Power BI?
Údaje som už do Power BI a do rôznych tabuliek svojej tabuľky nahral, ako je uvedené nižšie.

Z tejto tabuľky nemáme hodnotu „Celkový predaj“ na výpočet celkovej hodnoty predaja; môžeme vložiť vypočítaný stĺpec pre výpočet Celkový predaj.
- Ak chcete pridať nový stĺpec, kliknite pravým tlačidlom myši na tabuľku a v sekcii polí vyberte možnosť Nový stĺpec, ako je to znázornené nižšie.

- Týmto sa otvorí nová sekcia stĺpca na karte „Vzorec“.

- Najprv musíme dať stĺpcu názov, skôr ako použijeme vzorec výrazu DAX. Pomenujte názov „Celkový predaj“ a zadajte nasledujúci vzorec.

- Po vyššie uvedenom vzorci stlačte kláves Enter a v tabuľke budeme mať nový stĺpec.

- Podobne vypočítajte ďalšie dva stĺpce pre hrubý zisk a hrubý zisk%.
- Ďalej je uvedený hrubý zisk (GP).

- Ďalej uvádzame hrubý zisk% (GP%).

- Teraz pomocou týchto nových stĺpcov môžeme vytvoriť nové miery, aby sme získali súhrnné celkové hodnoty. Pravým tlačidlom myši kliknite na tabuľku a vyberte možnosť „Nové opatrenie“.

- Týmto sa tiež vytvorí nový stĺpec podobný novému vyššie uvedenému, mohli by sme však vidieť slovo „Opatrenie“.

- Teraz, ak chcete získať celkovú sumu predaja, môžeme túto mieru výkonu vytvoriť pomocou výrazov DAX. Najskôr pomenujte opatrenie ako „Celkový predaj“ a otvorte funkciu SUM DX.

- Ako vidíte vyššie, v zozname IntelliSense sa začali zobrazovať všetky stĺpce z tabuľky. Vyberte teda „ TV_Sales (celkový predaj).“

- Zatvorte zátvorku a stlačte kláves Enter, čím získate novú mieru v tabuľke.

- Podobne získate celkovú súhrnnú hodnotu hrubého zisku (GP) v novom meraní výkonu bi.

- Poďme teraz vytvoriť ďalšie jedno nové opatrenie v oblasti napájania, aby sme získali celkovú hodnotu predaja vo všetkých mestách. Na to musíme použiť funkcie DAX, najskôr otvoriť nové opatrenie.

- Pred spustením vzorca DAX môžete tiež vložiť komentár k tejto funkcii tak, že začnete dvoma lomkami.

- V nasledujúcom riadku môžete pokračovať vo vzorci a prejsť na ďalší riadok stlačením klávesu Enter podržaním klávesu alt = "".

- Otvorte funkciu VÝPOČET.

- Pre výrazový zdroj, ktorý stĺpec potrebujeme na získanie SUM, pretože potrebujeme funkciu SUM open SUM v programe Excel vo vnútri funkcie CALCULATE.

- Pre funkciu SUMA vyberte stĺpec „Celkový predaj“.

- Druhým argumentom je Filter 1 pre túto otvorenú funkciu ALL.

- Pre túto dodávku stĺpec „Mesto“.

- Zatvorte dve zátvorky a stlačte kláves Enter, aby ste získali toto nové meranie výkonu.
- Teraz pomocou týchto vypočítaných opatrení môžeme vypočítať percento každého príspevku mesta. Zadajte nový stĺpec miery a pomenujte ho ako% z predaja.

- Ak chcete teraz vypočítať% z predaja, zadajte vzorce ako „Celkový predaj / Výpredaj všetkých miest * 100“.

- Na dokončenie vzorca stlačte kláves Enter.
- Teraz pomocou týchto nových opatrení zostavíme tabuľku, ktorá ukáže percento predaja každého mesta. Vložte vizuál „Tabuľka“ z vizuálov.

- Teraz presuňte myšou „Mesto, celkový predaj, celkový predaj mesta a% predaja“ do poľa „Hodnoty“ vizuálu „Tabuľka“.

Toto malo vytvoriť vizuál predaja v meste s jeho celkovým prínosom v meste.

Teraz môžeme vidieť, že mesto Ahmedabad prispelo k celkovej hodnote predaja 17,69%. Takže takto pomocou Measures v Power BI môžeme nové hodnoty získať pomocou vzorcov DAX.
Poznámka: Súbor dashboardu Power BI si môžete stiahnuť aj z odkazu nižšie a môžete si pozrieť konečný výstup.
Túto šablónu opatrení Power Bi si môžete stiahnuť tu - Šablóna opatrení Power BiTu si treba pamätať
- Vypočítané stĺpce a vypočítané miery sa navzájom líšia.
- Pomocou mierok môžeme vytvoriť súhrnné súčty.
- Takmer všetky miery v Power BI sa vytvárajú pomocou vzorcov DAX.
- Zvyčajne sú všetky opatrenia uložené v samostatnej tabuľke, aby boli opatrenia lepšie pochopené.