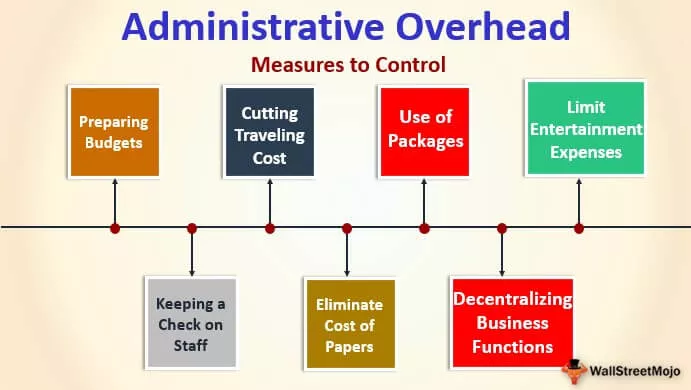Čo sú krivky v programe Excel?
Sparklines v programe Excel sú ako graf v bunke samotnej, sú to malé vizuálne znázornenia, ktoré ukazujú trend údajov, či už sa zväčšujú alebo znižujú. Ak chcete vložiť iskrovú čiaru, musíte vybrať bunku tam, kde ju chceme mať, a na karte vloženia v v časti riadky kliknite na iskry potom môžete zvoliť ktorýkoľvek zo štýlov iskier.
Priamky sú najužitočnejšie, keď sa na znázornenie údajov vyžaduje viac grafov. Je to preto, že graf zaberie väčšinu miesta tabuľky a toto miesto môžeme uložiť pomocou programu Sparklines v programe Excel.
Predpokladajme, že ak máme údaje o zisku a strate za prvé dve štvrtiny 10 predajcov a chceme vizualizovať trend ziskov a strát, ktoré dosahujú v dvoch štvrťrokoch, potom to nemôžeme urobiť pomocou jednotlivých tradičných grafov. To je možné len vtedy, ak sú pre každého z predajcov vložené jiskrové čiary.
Ako vytvoriť jiskry v programe Excel?
Príklad č. 1 - Použitie čiary v Sparkline
Krok 1:

Vytvorením linky Sparkline sme mysleli, že musíme niečo vložiť do programu Excel a kedykoľvek potrebujeme niečo vložiť alebo pridať, musíme tiež prejsť na kartu „Vložiť“ programu Excel.
Najprv teda musíme prejsť na kartu „Vložiť“.
Na páse s nástrojmi prejdite na možnosť „VLOŽIŤ“ a vyberte čiarový graf z možností Sparkline.

Krok 2: V okne zadajte alebo vyberte „Rozsah údajov“, ktorý obsahuje údaje.

Krok 3: Zadajte umiestnenie bunky, kde sa má vytvoriť Sparkline, zvyčajne sa to nežiada v prípade vytvárania grafu, pretože graf je objekt, ale Sparkline nie je objekt a na vloženie do programu Excel potrebuje umiestnenie.

Krok 4: Po umiestnení, odkiaľ sa majú údaje zbierať, a umiestnení bunky, do ktorej sa má vložiť Sparkline, urobíme, potom dostaneme pod Sparkline.
Pretože sme vybrali metódu „čiary“ na vytvorenie čiary Sparkline, bude čiara Sparkline veľmi identická s čiarovým grafom.

Príklad č. 2 - Použitie stĺpca
Krok 1: Pretože tentokrát vytvárame stĺpec v Sparkline, musíme z dostupných možností vybrať stĺpec namiesto riadku.

Krok 2 nd a 3 rd bude rovnaký ako v prípade "Použitie riadok v Svetový čas."
Krok 4: Stĺpec Sparkline bude vyzerať ako nižšie.

Príklad č. 3 - Použitie výhry / straty

Krok 1: Vyberte výhru / prehru z dostupných možností Sparkline.

Krok 2 nd a 3 rd bude rovnaký, ako bolo vysvetlené skôr.
Krok 4: Sparkline výhry / prehry bude vyzerať nižšie.

Príklad č. 4 - Ak v prípade, že máme v dátach prázdne bunky alebo bunky s nulovou hodnotou
Ak máme v dátach prázdne bunky, potom budú Sparklines prerušené a budú vyzerať oddelene, ako je uvedené nižšie.

Aby sme tento typ situácie napravili, musíme zmeniť spôsob, akým Sparkline zaobchádza s prázdnou bunkou.
Krok 1: Vyberte čiaru Sparkline a prejdite na možnosť Vložiť. V dizajne táto možnosť vyberie možnosť „Upraviť údaje“.

Krok 2: V možnosti Upraviť údaje vyberte možnosť „Skryté a prázdne bunky“.

Krok 3: Z dostupných možností môžeme zvoliť, ako sa majú medzery ošetrovať.

Krok 4: Ďalej uvádzame, ako bude každá z možností zaobchádzať s medzerami.
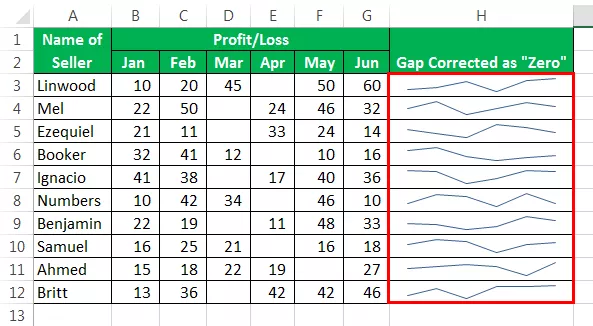

Ak majú údaje medzeru, vytvárajú prerušované čiary Sparklines, postupujte podľa rovnakých krokov metódy (1,2 a 3). Ďalej uvádzame príklady zlomených iskier.

Ak chcete vytvoriť „Značky“ v riadkoch Sparklines, prejdite na kartu Návrh a po vložení iskier kliknite na možnosť „Značky“.

Potom by váš marker pridaný Sparklines vyzeral takto.

Ak chcete zobraziť os v riadkoch Sparklines, prejdite na kartu Návrh a kliknite na položku „Axis“ (Os). Potom kliknite na položku Show Axis (Zobraziť os).

Axis added Sparklines bude vyzerať, ako je uvedené nižšie.

Vysvetlenie
Keď potrebujeme iba vizualizáciu namiesto úplných funkcií tradičných grafov, mali by sme namiesto grafov použiť Sparklines, pretože iskry majú tiež veľa funkcií, ktoré stačia na vizualizáciu údajov.
Sparklines funguje rovnako ako graf, ale jediný rozdiel je v tom, že Sparklines sú vložené do bunky a graf je vždy mimo bunky a je objektom na vyniknutie. Začíname so Sparkline je ľahké, pretože to vyžaduje iba výber údajov a následné vloženie Sparkline z pásky. Keď vytvoríme Sparkline, potom máme veľa možností, ako majú byť Sparklines reprezentované, a preto si môžeme zvoliť použitie čiary, stĺpcov alebo metód straty a straty. Ak použijeme čiarový Sparkline, potom graf, ktorý dostaneme, bude viac totožný s čiarovým grafom, a v prípade stĺpcového grafu Sparkline sa to bude zhodovať s tradičným stĺpcovým grafom v programe Excel.
Toto treba pamätať na to, že stĺpcový a spojnicový graf je možné použiť v prípade, že máme údaje, a potrebujeme ukázať zmenu veľkosti týchto údajov pomocou Sparkline. Nemôžeme použiť typ Win / Loss, ak chceme zobraziť veľkosť zmeny údajov, pretože tento typ grafu funguje iba metódou „True“ alebo „False“ a nie sú schopné zobraziť zmenu veľkosti údajov.
Na čo treba pamätať
- Prsklice nie sú predmetom. Vkladajú sa do bunky a nie do oblasti pracovného hárka, ako je to v prípade grafov vložených ako objekt a do pracovného hárka.
- Aj keď je Sparkline vytvorený v bunke, môžeme do nej napísať.
- Sparkline je potrebné vymazať z ponuky a nemožno ju vymazať kliknutím na tlačidlo „Odstrániť“.
- Výška a šírka krivky závisia od výšky a šírky bunky, do ktorej je vložená. To znamená, že vzhľad Sparkline sa zmení, ak dôjde k zmene šírky a výšky bunky.
- Nemali by sme používať metódu Sparkline „Win / loss“, ak potrebujeme ukázať veľkosť zmeny. Je to tak preto, lebo predstavujú iba situácie „pravdivé“ a „nepravdy“.