Ako vložiť tlačidlo v programe Excel
Tlačidlá v programe Excel sú príkazy na jedno kliknutie, ktoré sa vkladajú za účelom vykonania určitej úlohy, tlačidlá sa používajú v makrách a je možné ich vložiť povolením karty vývojára, v ovládacích prvkoch formulára na vloženie v programe Excel nájdeme kartu tlačidla na vloženie tlačidla a potom nakreslíme tlačidlo na pracovný hárok, zvyčajne je tlačidlo v návrhovom režime, ale po kódovaní ho môžeme odstrániť a použiť.
Pri používaní možnosti vloženia je najskôr potrebné vložiť možnosť vývojára do pásky programu Excel.
Kroky na vloženie možnosti vývojára na páse s nástrojmi Excel
- Krok 1 - Prejdite na možnosť súboru a kliknite na možnosť v dolnej časti možnosti súboru:

- Krok 2 - Keď kliknete na Možnosť, povolí sa jedno dialógové okno a prejde sa na prispôsobenie pásky v programe Excel:

- Krok 3 - Teraz uvidíte toľko možností na karte Prispôsobiť pásku; kliknite na začiarkavacie políčko vedľa vývojára, ktoré umožňuje možnosť vývojára na páse s nástrojmi Excel:
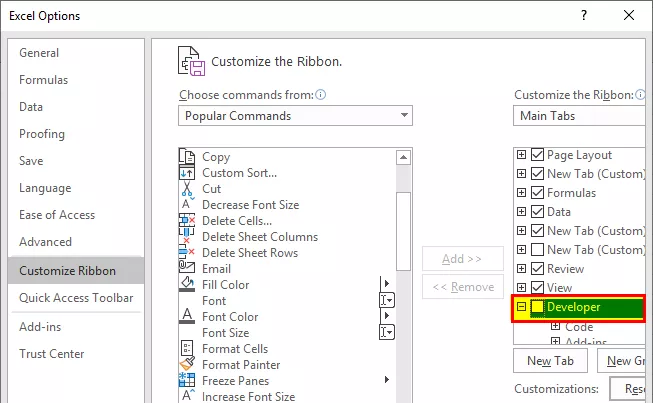
- Krok 4 - Keď začiarknete možnosť pre vývojárov, potvrďte to kliknutím na Ok:

- Krok č. 5 - Teraz budete mať možnosť vidieť kartu vývojára vo svojej excelovej páske, ako je uvedené nižšie:

Ako využiť možnosť Vložiť tlačidlo v programe Excel?
Tlačidlo Vložiť do Excelu sa používa, ak chcete do svojich dokumentov pridať ovládací prvok, napríklad začiarkavacie políčko, posúvacie tlačidlo atď.
- Krok 1 - Vyberte údaje a usporiadajte ich podľa požiadavky.

- Krok 2 - Prejdite na kartu Vývojár a na karte vyberte možnosť vloženia.

- Krok 3 - Kliknite na vložku a uvidíte, ktorá možnosť sa vyžaduje vo vašich údajoch:

- Krok 4 - Kliknite na možnosť začiarkavacieho políčka; umožňuje vám vytvoriť začiarkavacie políčko v hárku tam, kde je to potrebné:

- Krok 5 - Kliknite na bunku vo svojich údajoch, do ktorej chcete vložiť začiarkavacie políčko do svojich údajov. Ovládací prvok CheckBox sa zobrazí iba v blízkosti tohto miesta; ak chcete, môžete políčko upraviť podľa vašich požiadaviek.

- Krok č. 6 - Ak chcete odstrániť alebo upraviť text vo vytvorenom „Začiarkavovacom políčku 1“, kliknite pravým tlačidlom myši na začiarkavacie políčko a vyberte text, odstráňte ho alebo upravte podľa požiadavky. Môžete tiež urobiť jednu alternatívnu vec, stačí kliknúť pravým tlačidlom na začiarkavacie políčko a zvoliť Upraviť.

- Krok 7 - Skopírujte nahlásenie všetkých stĺpcov presunutím začiarkavacieho políčka Stĺpec B1 na všetky karty alebo stlačte Ctrl + D a prilepte to isté do buniek.

- Krok 8 - Teraz uvidíte rovnaké začiarkavacie políčko, ktoré sa zobrazí vo všetkých bunkách:

- Krok 9 - Teraz môžete začiarkavacie políčko ľahko použiť kliknutím na začiarkavacie políčko, či ste úlohu vykonali alebo nie:

- Krok 10 - Ak chcete z pracovného hárka odstrániť možnosť začiarkavacieho políčka, stlačte pravé tlačidlo myši, vyberte bunku a stlačte kláves Delete.

Ako pridať ďalšie ovládacie prvky do programu Excel?
- Krok 1 - Ak chcete pridať väčšiu kontrolu na karte vloženia, kliknite na možnosť viac kontroly:

- Krok 2 - Keď kliknete na väčšiu kontrolu, otvorí sa dialógové okno, ako je uvedené nižšie:

- Krok 3 - Kliknite na ovládací prvok, ktorý chcete pridať, a kliknite na tlačidlo Ok. Na karte Excel sa automaticky zobrazí na vašom tlačidle vloženia.

Ako naformátovať kontrolnú funkciu v hárku programu Excel?
- Krok 1 - Vyberte možnosť kontroly, ktorú ste vložili do hárka programu Excel:

- Krok 2 - Kliknite doprava a prejdite na ovládacie prvky formátovania:

- Krok 3 - Po kliknutí na ovládací prvok formátu sa otvorí jedno dialógové okno, ako je uvedené nižšie:

- Krok č. 4 - Prejdite na farbu a čiary a vyberte farbu a čiaru poľa.
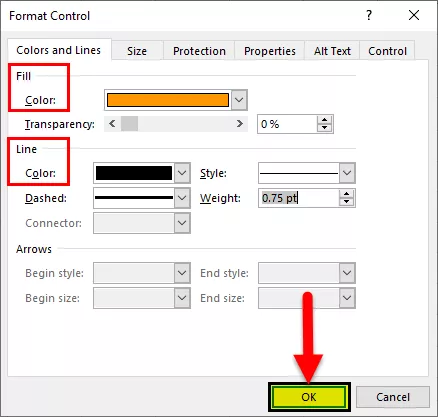
- Krok č. 5 - Kliknite na tlačidlo Ok, farba sa zobrazí vo vašej možnosti ovládania:

Z možnosti formátovania môžete naformátovať farbu a čiary, veľkosť ovládacieho prvku, chrániť ovládací prvok (zamknutý alebo uzamknutý text), aby nikto nemohol zmeniť túto možnosť, umiestnenie objektu alt = "" Text a ovládací prvok.
Na čo treba pamätať
- Pri vkladaní tlačidla v programe Excel vždy skontrolujte, ktorá možnosť sa vyžaduje vo vašich údajoch.
- Vždy sa uistite, že ovládací prvok by mal mať veľkosť, ktorá je ľahko čitateľná pri vkladaní tlačidla v programe Excel.
- Pri vkladaní tlačidla v programe Excel môžete naraz pridať iba jedno začiarkavacie políčko alebo tlačidlo možností.
- Aby ste to zrýchlili, po pridaní prvého ovládacieho prvku kliknite pravým tlačidlom myši a vyberte možnosť Kopírovať a vložiť ovládací prvok.
- Ak bolo povolené vložiť tlačidlo v programe Excel, vždy začiarknite políčko Vývojka.
- Veľkosť tlačidla možností vo vnútri ovládacieho prvku a jeho oddelenie od súvisiaceho obsahu nemožno upraviť.
- Pri vkladaní gombíka v programe Excel nepreháňajte možnosť ovládania.
- Pri pridávaní tlačidla vždy nezabudnite na text a veľkosť tlačidla by mala byť takmer rovnaká.
- Nepoužívajte hrubý riadok poľa, pretože nebude vidieť, čo sa zobrazuje v tlačidle.
- Pri vkladaní tlačidla do programu Excel vždy nezabudnite, aby bola vaša možnosť ovládania uskutočniteľná, aby všetci mohli rozumieť tomu istému a mohli nájsť informácie vo vašom hárku programu Excel užitočné.









