FREKVENČNÁ funkcia v programe Excel
Funkcia FREQUENCY v programe Excel počíta, koľkokrát sa hodnoty údajov vyskytujú v danom rozsahu hodnôt. Vráti vertikálne pole čísel zodpovedajúce frekvencii každej hodnoty v rozsahu. Je to zabudovaná funkcia v programe Excel a je kategorizovaná ako štatistická funkcia.
FREKVENČNÝ vzorec v programe Excel
Ďalej uvádzame FREKVENČNÝ vzorec v programe Excel.

Argumenty použité pre FREKVENČNÝ vzorec v programe Excel.
- Vyžaduje sa dátová sada . Pole alebo odkaz na množinu hodnôt, pre ktoré sa majú počítať frekvencie.
- Vyžaduje sa Bins_array . Pole alebo odkaz na intervaly, do ktorých sa majú zoskupiť hodnoty v data_array.
Vysvetlenie funkcie FREQUENCY v programe Excel
Frekvencia vracia pole s hodnotami, a preto ho treba zadať ako vzorec poľa, tj. Stlačte CTRL + Shift + Enter (alebo Command + Shift + Enter v prípade systému Mac). Bunky, do ktorých sa vyžaduje výstup, sa majú najskôr vybrať, potom sa zadá FREKVENČNÝ vzorec v programe Excel, po ktorom sa zadá ako maticový vzorec.
Vyberte bunky à Typ vzorca à Stlačte CTRL + Shift + Enter
Vráti sa
Funkcia FREQUENCY v programe Excel vracia frekvenčné rozdelenie údajového poľa v intervaloch bins_array. Výstup je vždy o jeden viac ako počet prvkov v bins_array. Extra prvok vo vrátenom poli zodpovedá počtu hodnôt vyšším ako najvyšší prvok bins_array. Predpokladajme, že bins_array obsahuje tri prvky (2, 4, 6), funkcia vráti štyri prvky (6).
Ak pole data _ neobsahuje žiadne hodnoty, funkcia Excel FREQUENCY vráti pole núl. Ak bins_array neobsahuje žiadne hodnoty, funkcia Excel FREQUENCY vráti celkový počet prvkov uvedený v data_array.
FREKVENCIA v programe Excel je často používanou funkciou v štatistike. Niekedy sa vyžaduje, aby ste pochopili skôr frekvenčné rozdelenie daných údajov, ako iba údaje. Napríklad vek jednotlivcov v populácii sa veľmi líši, a preto sa vizualizuje vo forme frekvencií. Známky získané každým študentom v triede sú podobne združené do skupín podľa frekvencie, aby porozumeli celkovému výkonu triedy.
FREKVENCIA v programe Excel - ilustrácia
Predpokladajme, že máte nejaké čísla, pre ktoré chcete vypočítať frekvenciu. Čísla (1, 3, 2, 4, 6, 2, 3, 4, 5) sú uvedené v B3: B11.

Čísla sa počítajú do intervalov (2, 4, 6) uvedených v D3: D5.
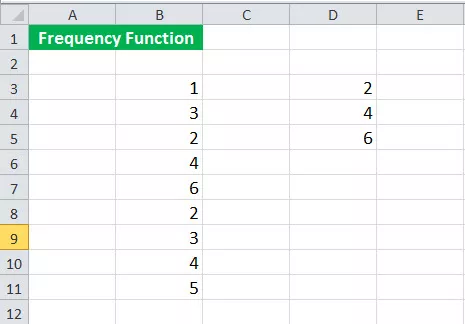
Ak chcete vypočítať frekvenciu, najskôr vyberte štyri bunky E3: E6 a potom nasledujúcu syntax:
= FREKVENCIA (B3: B11, D3: B5)

a stlačte CTRL + Shift + Enter.
Pretože počet vrátených prvkov je o jeden viac ako počet prvkov v priečinku bins_array, musíte v tomto prípade vybrať štyri bunky.
Vráti frekvenciu.

Daný výstup (3, 4, 2, 0) zodpovedá intervalu (6).
Ak vyberiete iba tri bunky namiesto štyroch, počet „väčších ako 6“ bude vynechaný, ako je uvedené nižšie.


Ako používať funkciu FREKVENCIA v programe Excel?
Funkcia Excel FREQUENCY je veľmi jednoduchá a ľahko použiteľná. Pochopme fungovanie FREQUENCY v programe Excel na niektorých príkladoch.
Príklad č
Predpokladajme, že ste vykonali prieskum a zhromaždili údaje o výške, ako je uvedené nižšie.

Teraz chcete vypočítať frekvenciu výšky v nasledujúcich intervaloch:
<155
155 - 160
160-165
165-170
> 170
Intervaly (155, 160, 165, 170) sú uvedené v E4: E7.
Ak chcete vypočítať frekvenciu, najskôr vyberte päť po sebe nasledujúcich buniek (4 + 1).

Potom zadajte nasledujúcu syntax:
= FREKVENCIA (B4: B14, E4: E7)

a stlačte CTRL + Shift + Enter.
Vráti frekvenciu.
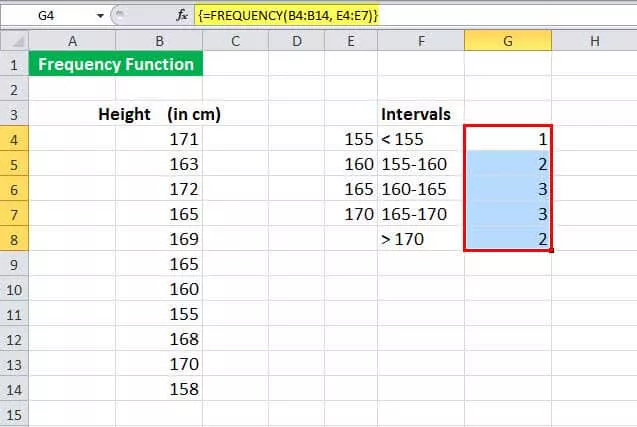
Príklad č
Predpokladajme, že máte zoznam identifikačných údajov študentov, ktorí neuspeli v jednom alebo iných predmetoch vo vašej triede, spolu s predmetmi, ako je uvedené nižšie.

Teraz, všetci, ktorí neuspeli (či už v jednom predmete alebo vo viacerých predmetoch), budú považovaní za „neúspešných“. Teraz potrebujete vedieť počet študentov, ktorí neuspeli.
Na identifikáciu môžete použiť nasledujúcu syntax:
= SUM (- (FREKVENCIA (B4: B9, B4: B9)> 0))

Vráti sa 4.

Pozrime sa podrobne na syntax:
FREKVENCIA (B4: B9, B4: B9) vypočíta frekvenciu údajov B4: B9 pomocou intervalu B4: B9. Vráti sa (1; 1; 2; 0; 2; 0; 0)
FREQUENCY (B4: B9, B4: B9)> 0 skontroluje, či je získaná frekvencia väčšia ako nula. Vráti logické TRUE, ak je väčšie ako nula, inak FALSE. Vráti sa (PRAVDA; PRAVDA; PRAVDA; NEPRAVDA; PRAVDA; NEPRAVDA; NEPRAVDA)
SUM (- (FREQUENCY (…)> 0)) potom sčíta hodnotu TRUE a vráti počet jedinečných hodnôt.
Príklad č
Predpokladajme, že máte údaje o zákazníkoch navštívených v supermarkete za deň spolu s časom ich návštevy v bunkách B4: C20, ako je uvedené nižšie.

Teraz chcete zistiť, v ktorých časových intervaloch zákazníci v obchode navštevovali najviac. To vám pomôže efektívne naplánovať pracovnú dobu zamestnancov. Obchod sa otvára o 11:00 a zatvára o 20:00.
Najprv sa rozhodnime o časovom intervale. Pre jednoduchosť môžeme použiť nasledujúce intervaly:
- 11:00 DOOBEDA
- 0:00 hod
- 13:00
- 14:00 hod
- 15:00 hod
- 16:00
- 17:00 hod
- 18:00 hod
- 19:00
- 20:00 hod
Teraz vyberte bunky v tabuľke frekvencií, ktoré sa majú získať. G4: G13, v tomto prípade. Keďže obchod sa zatvára o 20:00, bunku nevyberáme> 20:00, pretože bude vo všetkých prípadoch nulová.
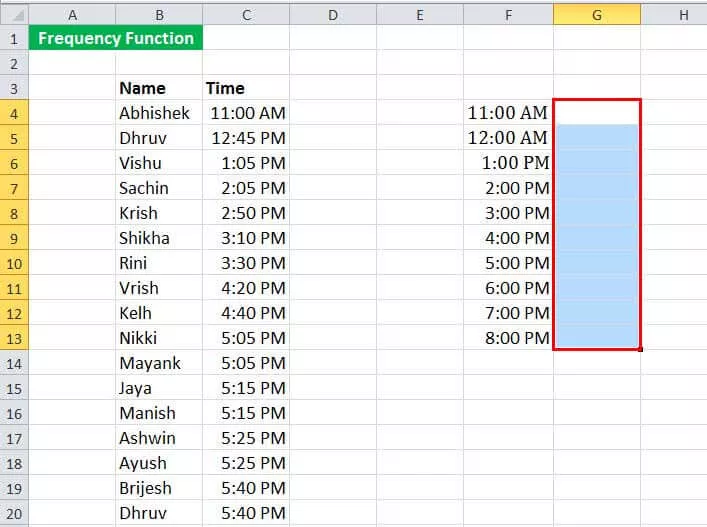
Teraz zadajte nasledujúcu syntax:
= FREKVENCIA (B4: C39, G4: G13)
a stlačte CTRL + Shift + Enter.

Vráti frekvenciu návštev zákazníkov v obchode. V tomto prípade bola väčšina návštev pozorovaná medzi 17:00 - 18:00.
Na čo treba pamätať
- Vzorec FREKVENCIA v programe Excel udáva frekvenčné rozdelenie daných údajov (dátový_oblast) do daných intervalov (bins_array).
- FREKVENČNÝ vzorec v programe Excel sa zadáva ako maticový vzorec. Vyberie sa rozsah susedných buniek, do ktorých sa vyžaduje distribúcia. Ak chcete zadať vzorec FREKVENCIE v programe Excel, musíte stlačiť CTRL + Shift + Enter (alebo Command + Shift + Enter pre Mac)
- Pre x počet prvkov v poli bins_array nezabudnite pri zadávaní vzorca FREKVENCIA v programe Excel zvoliť počet buniek x + 1. Extra bunka vráti počet hodnôt v parametri data_array, ktorý je väčší ako hodnota tretieho intervalu.
- Ignoruje všetky prázdne bunky a text.









