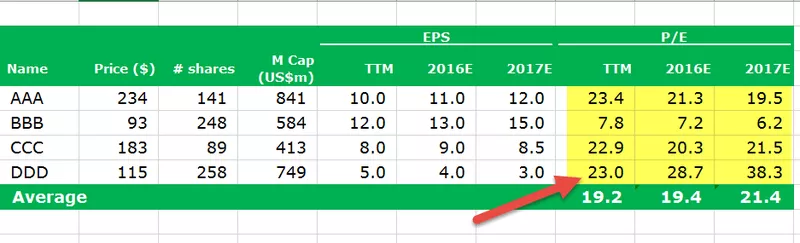Podrobný popis power bi je ako indikátor, ktorý sa používa na zameranie na konkrétny typ údajov alebo konkrétny typ hodnoty vygenerovanej alebo zobrazenej v správe. Je veľmi užitočné, keď sa podnikový používateľ musí zamerať iba na určité prvky, a nie na celú časť údajov.
Podrobná analýza v Power BI
V Power BI je Drillthrough možnosťou navigácie do rôznych vrstiev údajov vybranej kategórie údajov. Napríklad pod jedným jasličkou môžu byť rôzni zamestnanci a v celkovom obraze sme videli výkonnosť predaja v jasliach, ktorá zahŕňa všetky údaje členov jeho tímu. Ak chcete vidieť rozpad rôznych zamestnancov typu „Manažér 1“, potom nám Drill Down môže pomôcť podrobne preskúmať tieto informácie a vykonať hĺbkovú analýzu.
Každý chce zhrnutie z veľkých dát; veľmi málo ľudí chce vidieť rozpad údajov. Tí, ktorí chcú vidieť rozpad súhrnnej správy, sú tí, ktorí chcú podrobne študovať údaje a zistiť, čo sa deje s každou riadkovou položkou konkrétnej kategórie údajov.
Najmä v Power BI nemá používateľ taký luxus, že vidí rozpad súhrnného vizuálu, a toto je bežné myslenie, že každý má tých, pre ktorých sú dashboardy Power BI nové. V Power BI však máme možnosť vidieť podrobné údaje alebo analýzy pomocou možnosti „Podrobná analýza“.

Ako používať filter podrobností v Power BI?
Ak chcete najskôr použiť filter Drillthrough v Power BI, potrebujete nejaký druh údajov a nižšie sú údaje, ktoré ho môžete použiť na precvičenie hĺbkovej analýzy.

Zošit programu Excel si môžete stiahnuť aj z nižšie uvedeného odkazu, ktorý sa používa v tomto príklade.
- Teraz otvorte softvér Power BI a nahrajte údaje do časti „Získať údaje“.

- Vyberte súbor programu Excel z uloženého umiestnenia.

- Vaša ukážka nahrávania by mala vyzerať takto.

- Kliknite na tlačidlo „Načítať“ a zobrazí sa v sekcii „Údaje“.

- Vráťte sa do časti „Správa“ a vložte graf „Šiška“ pre každé zhrnutie podľa manažéra z vizualizačných nástrojov.

- Presuňte údaje „Správca“ do políčka Legenda a „Jednotka predaná“ do poľa hodnôt.

- Teraz náš šiškový graf vyzerá nasledovne.

- Teraz vytvorte ďalšiu stránku ako „Tržný predaj.“

- Na tejto stránke chcete vytvoriť trhové zhrnutie predaja, potiahnutím správcu, trhu a predanej jednotky do podaných hodnôt.

- Vaša trhová súhrnná tabuľka predaja je pripravená.

- Vytvorte ešte jednu novú stránku a pomenujte ju „Predajný graf“.

- V tomto hárku vytvorte lievikový graf „Trhovo“.

- Nálevková schéma pre jednotlivé trhy je uvedená nižšie.

Teraz musíme na každú stránku pridať pole „Drillthrough“. Pretože potrebujeme rozchod každého manažéra od prvej stránky, pridáme do tréningu cez pole pole „Manažér“.
- Teraz sa vráťte na druhú stránku, tj. „Tržný predaj“ v tomto hárku zo zoznamu polí, kliknite pravým tlačidlom myši na stĺpec „Manažér“ a vyberte možnosť „Pridať do prehľadu“.

- Teraz to vidíme na table „Drill through Filter“.

- Ďalšia vec, ktorú si musíte pozrieť, je hneď, ako pridáte pole na hĺbkovú analýzu. V ľavej hornej časti stránky sa zobrazí tlačidlo automatického návratu.

K tomu sa o chvíľu vrátime.
- Teraz prejdite na stránku „Predajný graf“ a urobte to isté. Pridajte do poľa „Priechod“ stĺpec „Spravovať“ z poľa.

Takže na tejto stránke ste tiež mohli vidieť ten istý stĺpec na table „Filter podrobností“.
Teraz sme všetci pripravení vykonať voľbu „Prechod cez“. V tejto chvíli netušíte, ako táto ukážka vzruší vo vašej mysli a srdci. Dozvieme sa o tom teraz.
- Po nastavení podrobností sa pole vráti na „Stránku 1“, kde sme vytvorili „Manažérsky“ súhrn predaja „Šiškový graf“.

Na tejto stránke vidíme celkovú predajnú výkonnosť každého manažéra z rôznych trhov. Manažér „Ritu“ dosiahol objem predaja 13,99 K, ktorý teraz pochádza z rôznych trhov. Ako čitateľka správy by vás zaujímalo, na ktorom trhu získala väčšie príjmy, čo v prípade tohto vizuálu nie je k dispozícii.
Ako teda vidíte tieto informácie ???
- To je miesto, kde sa všetky naše vyššie uvedené snahy vyplácajú. Teraz kliknite pravým tlačidlom myši na časť Ritu v grafe koblih.

- Ako vidíte vyššie, máme možnosť „Podrobný prehľad“. Umiestnením kurzora na ňu zobrazíte vnútorné možnosti.

- Dobre, v tomto sme mohli vidieť názvy našich stránok, kde sme ako možnosť „DrillThrough“ pridali stĺpec „Manažér“. Teraz kliknite na „Tržný predaj“, aby ste sa dostali na túto stránku, aby ste videli rozpad výnosov „Ritu“ z rôznych trhov.

Wow!!! Automaticky preskočil na stránku „Tržný predaj“ a na tejto stránke sme mohli vidieť iba údaje o rozdelení výnosov z rôznych trhov podľa údajov spoločnosti „Ritu“.
Aké je to super ???
- Teraz, ak sa chcete vrátiť na hlavnú stránku, odkiaľ sme prišli, kliknite na tlačidlo „Späť“ v ľavom hornom rohu stránky podržaním klávesu Ctrl .

Týmto sa vrátite na pôvodnú stránku, odkiaľ ste prechádzali.
- Podobne, ak chcete vidieť „Predajný graf“ v časti „Ritu“, kliknite pravým tlačidlom myši a vyberte „Predajný graf“ v možnostiach podrobného vyhľadávania.

- Teraz sa dostanete na stránku „Predajný graf“ s filtrovanými iba údajmi „Ritu“.

Toto je prehľad možnosti filtra „Podrobný prechod“ v Power BI.
Poznámka: V tejto tabuľke a grafoch som vykonal toľko formátovania. Súbor podrobností Power BI si môžete stiahnuť z nižšie uvedeného odkazu a použiť každú použitú techniku formátovania.
Tu si môžete stiahnuť podrobnú šablónu Power BI - Podrobná šablóna Power BITu si treba pamätať
- Možnosti podrobností v Power Bi fungujú na základe nastavení stránky, ktoré robíte na každej príslušnej stránke.
- V Power BI môže Drill through poskytnúť rozpad konsolidovanej správy.
- Pomocou tlačidla „Späť“ sa môžeme vrátiť späť na pôvodnú stránku.