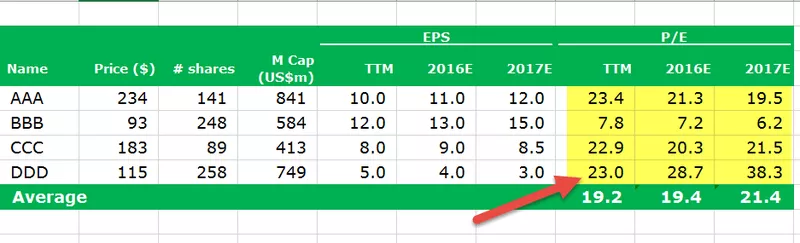Funkcia Excel VBA FileCopy
File Copy je vstavaná funkcia VBA používaná na kopírovanie súboru z jedného umiestnenia do iného spomínaného umiestnenia. Ak chcete použiť túto funkciu, musíme spomenúť aktuálnu cestu k súboru a cestu k cieľovému súboru.
Dobre, pozrime sa na syntax funkcie FileCopy.

- Zdroj: Toto nie je nič iné, ako odkiaľ musíme súbor skopírovať. Musíme spomenúť úplnú cestu k priečinku.
- Cieľ: Toto je cieľový priečinok, do ktorého musíme vložiť skopírovaný súbor.
Príklady
Ďalej uvádzame príklady kopírovania súborov pomocou kódu VBA.
Príklad č
Začnime jednoduchým príkladom. V priečinku mám súbor s názvom „Predaj apríl 2019“. Nižšie je uvedený obrázok toho istého zdroja , tj „ Zdroj“.

Z vyššie uvedeného umiestnenia chcem skopírovať tento súbor a vložiť ho do iného priečinka. Nižšie je uvedený ten istý obrázok, tj. „ Cieľový zdroj“.

Dobre, napíšeme k tomu kód.
Vo vnútri procedúry Sub otvorte funkciu FileCopy .
Kód:
Sub FileCopy_Example1 ()
FileCopy
Koniec Sub

Teraz pri prvom argumente musíme spomenúť cestu k súboru, kde sa nachádza naša mena.
Kód:
Sub FileCopy_Example1 ()
FileCopy „D: Moje súbory VBA Aprílové súbory
Koniec Sub

Po spomenutí cesty k priečinku musíme spomenúť aj súbor s príponou. Takže názov súboru uveďte vložením spätnej lomky ().
Kód:
Sub FileCopy_Example1 () FileCopy "D: My Files VBA April Files Sales April 2019.xlsx", End Sub

Teraz v druhom argumente uveďte, kam musíme vložiť skopírovaný súbor.
Kód:
Sub FileCopy_Example1 () FileCopy "D: My Files VBA April Files Sales April 2019.xlsx", "D: My Files VBA Destination Folder Sales April 2019.xlsx" End Sub

Jedna vec, ktorú musíme urobiť, je potrebné spomenúť na konci cestu k priečinku, a tiež uviesť názov súboru v argumente cieľ.
Teraz spustite kód pomocou klávesu F5 alebo ručne. Potom skopíruje súbor z umiestnenia nižšie do cieľového umiestnenia.
„D: Moje súbory VBA Apríl súbory Predaj apríl 2019.xlsx“
„D: Moje súbory VBA Cieľová zložka Predaj, apríl 2019.xlsx“

Príklad č. 2 - Použite premenné na uloženie zdrojovej cesty a cieľovej cesty.
V predchádzajúcom príklade sme zdrojovú cestu a cieľovú cestu zadali priamo do vzorca. Nie je to však najlepšia prax, ako pokračovať, preto si ich uložme do premenných.
Napríklad si pozrite nasledujúci kód.
Kód:
Sub FileCopy_Example2 () Dim SourcePath As String Dim DestinationPath As String SourcePath = "D: My Files VBA April Files Sales April 2019.xlsx" DestinationPath = "D: My Files VBA Destination Folder Sales April 2019. xlsx "FileCopy SourcePath, DestinationPath End Sub

Dovoľte mi, aby som vám kód podrobne vysvetlil.
Najskôr som deklaroval dve premenné.
Stlmiť SourcePath ako reťazec Stlmiť DestinationPath ako reťazec
Potom som k prvej premennej priradil cestu k priečinku, odkiaľ musí skopírovať súbor, názov súboru a jeho príponu.
SourcePath = "D: Moje súbory VBA Aprilové súbory Predaj apríl 2019.xlsx"
Pre druhú premennú som podobne priradil cestu k cieľovému priečinku s názvom súboru a príponou programu Excel.
DestinationPath = "D: Moje súbory VBA Cieľový priečinok Predaj, apríl 2019.xlsx"
Potom som pre vzorec FileCopy dodal tieto premenné namiesto zdĺhavých reťazcov cesty k priečinkom.
FileCopy SourcePath, DestinationPath
Takto môžeme použiť premenné na ukladanie ciest a ich efektívne využitie.
Príklad č. 3 - Chyba pri funkcii kopírovania súboru
Funkcia kopírovania súborov niekedy narazí na chybu „Povolenie odmietnuté“.

Dôvod, prečo sa nám zobrazuje táto chyba, pretože keď je otvorený kopírovací súbor a ak sa pokúsite kopírovať vyššie uvedenú chybu, vždy súbor zatvorte a spustite kód.