Výpočet veku v hárku programu Excel
Stáva sa to väčšinou času, keď musíme poznať časový odstup medzi dvoma dátumami, a výpočet tohto veku alebo časového odstupu medzi dvoma dátumami môže byť zložitý, ak sa tak nestane pomocou programu Excel. Táto zložitosť výpočtu sa dá zmeniť na zábavnú, ak používame funkcie programu Excel. Je to tak preto, lebo v programe Excel je možné vek alebo časový odstup medzi týmito dvoma dátumami vypočítať rôznymi spôsobmi. To znamená, že vek sa dá vypočítať v rokoch, mesiacoch a tiež v dňoch.
Výpočet veku bez použitia programu Excel môže byť taký namáhavý, že výpočet veku je niekedy veľmi zložitý, najmä ak sa vek musí počítať z dvoch dátumov, ktoré nepredstavujú úplný mesiac.
Výpočet veku v programe Excel je veľmi jednoduchý, pretože to je možné pomocou jednoduchých vzorcov. V programe Excel nemáme konkrétnu funkciu, ktorá dokáže vypočítať vek, ale na získanie veku v požadovanom formáte musíme použiť ďalšie dátumové funkcie programu Excel. Vek môžeme získať aj v rokoch, mesiacoch a dňoch.
Ako vypočítať vek v hárku programu Excel?
Ďalej uvádzame príklady na výpočet veku v hárku programu Excel.
Príklad č. 1 - Výpočet veku v programe Excel z hľadiska roka
Na výpočet veku z hľadiska rokov použijeme funkciu „DATEDIF“.
Krok 1: Vyberte bunku, kde sa má zobraziť vek.

Krok 2: Nižšie zadajte vzorec „s dátumom, ak“.
= DATEDIF (minulý dátum, aktuálny dátum, „Y“)

- Minulý dátum: To znamená, že bunka má počiatočný dátum.
- Aktuálny dátum: To znamená, že bunka má dátum, ktorý spadá za počiatočný dátum.
- „Y“: To znamená, že potrebujeme vek iba z hľadiska rokov.

Krok 3:
Po vložení funkcie dostaneme výsledok, ktorý zobrazí Vek iba ako dokončené roky.

- Vypočítajte vek vrátane zlomku rokov.

Príklad č. 2 - Výpočet veku v podmienkach mesiacov programu Excel
Ak potrebujeme Vek z hľadiska mesiacov, potom stačí urobiť malú zmenu vo vzorci zo dňa, ak sme ho použili v prípade výpočtu rokov.
= datedIf (minulý dátum, aktuálny dátum, „M“)

Teraz sme použili „M“, pretože potrebujeme Vek iba z hľadiska mesiacov.

Potiahnite vzorec a získate zvyšok výsledkov.

- Výpočet veku z hľadiska mesiacov (vrátane čiastočných mesiacov)

Príklad č. 3 - Výpočet veku v programe Excel z hľadiska dní
Ak potrebujeme Vek z hľadiska Dní, potom stačí jednoducho použiť nasledujúci vzorec programu Excel
= datedIf (minulý dátum, aktuálny dátum, „D“)


Potiahnite vzorec a získate zvyšok výsledkov.

Príklad č. 4 - Výpočet veku v programe Excel v rokoch, mesiacoch a dňoch
Ak potrebujeme poznať vek z hľadiska veku, mesiacov a rokov, musíme spolu so vzorcom DATEDIF použiť zreťazený vzorec programu Excel.
Teraz, ak potrebujeme poznať Vek v „Y / M / D“, máme na mysli to, že chceme, aby nám program Excel povedal dokončené roky, mesiace, ktoré sú nad dokončenými rokmi, a konečne dni, ktoré nie urobiť celý mesiac.
= KONCATENÁT (DATEDIF (A2, B2, „Y“), „roky“, DATEDIF (A2, B2, „YM“), „mesiace a“, DATEDIF (A2, B2, „MD“), „dni“)

Vo vyššie uvedenom vzorci sme použili
- „Y“: To znamená, že potrebujeme roky.
- „YM“: To znamená, že potrebujeme mesiace, ktoré sú nad dokončenými rokmi.
- „MD“: To znamená, že potrebujeme dni, ktoré presahujú ukončené mesiace.
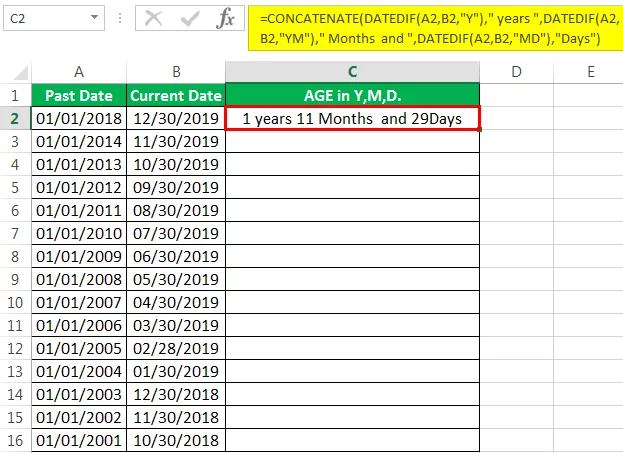
Potiahnite vzorec a získate zvyšok výsledkov.

Výpočet veku pomocou programu Excel VBA
Ak chceme použiť VBA na výpočet veku, potom musíme napísať kód do VBA.
Krok 1: Otvorte editor VBA kliknutím na klávesovú skratku Alt + F11
Krok 2: Definujte kód.

Tu v kóde sme definovali „vek“ ako variant a jeho zdroj sme uviedli ako bunku A1 hárku. Táto bunka A1 má vzorec, ktorý sme použili vo vyššie uvedených príkladoch.
Krok 3: Zadajte dátum vo formáte „MM / DD / RR“.

Krok 4: Kliknite na tlačidlo „Zobraziť VEK od dátumu“.

Krok 5: Výsledok sa zobrazí v správe. Kolónka uvedená nižšie.

- Vo vyššie uvedených príkladoch sme videli rôzne príklady, ako je možné vypočítať vek medzi dvoma dátumami. Do tejto doby musíme byť schopní pochopiť, že vek sa dá vypočítať, iba ak máme dva dátumy, z ktorých jeden spadá pred druhý. V podmienkach programu Excel nie sú dátumy dátumy, ale nejaký kód, ktorý odráža dátum na obrazovke. To znamená, že 1. január 2019 môže byť pre nás 1. januára 2019, ale vyniknúť, toto nie je dátum; to je v jeho zmysle 43466.
- Excel používa vlastné kódovanie dátumov a toto kódovanie je potom naformátované pre nás, aby sme toto číslo videli ako údaje. Pretože neexistuje nič, čo by sa dalo nazvať dátumom, aby sme vynikli, je program Excel schopný odpočítať dva dátumy.
- Vo vyššie uvedených príkladoch sme na výpočet veku medzi dvoma dátumami použili vzorec „DatedIf“. Keď začneme písať túto funkciu, táto funkcia sa vo funkcii automatického dokončovania nezobrazí. Je to preto, že táto funkcia je skrytá, aby excelovala, a neprichádza ako návrh programu Excel. Je to dôležité, aby sme poznali úplnú syntax tejto funkcie.
Na čo treba pamätať
- Ak sme začali písať túto funkciu, vo funkcii automatického dopĺňania sa nezobrazí funkcia datedif. Je teda dôležité, aby sme poznali úplnú syntax tejto funkcie.
- Tieto dva dátumy by mali byť v rovnakom formáte na výpočet veku.
- Toto by malo byť pamätané na to, že pri používaní funkcie datedif je potrebné najskôr zadať dátum, ktorý spadá pred dátum, ktorý zadáme v druhej možnosti syntaxe.
- Ak v prípade, že dostaneme dátum namiesto veku, musíme zmeniť formátovanie tejto bunky na číslo od dátumu.









