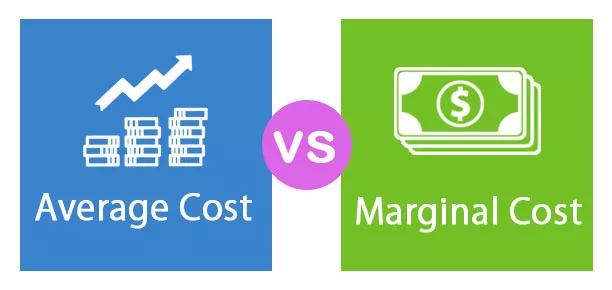Infografika programu Excel
Infografika v programe Excel predstavuje spôsob zobrazovania informácií alebo súhrnných správ prostredníctvom atraktívnych tabuliek, grafov a obrázkov. Inými slovami, infografika je umenie vizualizácie údajov pomocou externých prvkov alebo obrázkov. Líšia sa od palubných dosiek a vyžadujú architektonické myslenie, aby ste si vytvorili svoje vlastné infografiky v exceli.

Ako vytvoriť infografiku grafu ľudí v programe Excel?
Teraz uvidíme niektoré z príkladov vytvárania infografík v programe Excel.
People Graph je nová doplnková funkcia dostupná od verzií Excel 2013 a novších. Toto je graf dostupný od verzie Excel 2013 na karte VLOŽIŤ .

Napríklad nižšie uvádzame pracovné sily v organizáciách organizácie a pre tieto údaje vám ukážeme, ako vytvoriť grafy ľudí infografiky v programe Excel.

Krok 1 - Skopírujte vyššie uvedené údaje do hárka programu Excel, vyberte údaje, ktoré chcete prejsť na kartu VLOŽIŤ, a kliknite na položku „Graf ľudí“.

Krok 2 - Najskôr sa zobrazia počty tejto konkrétnej aplikácie.

Krok 3 - Kliknite na ikonu „ Údaje “ v hornej časti.

Krok 4 - Vyberte možnosť „Vybrať údaje“

Krok 5 - Teraz sa zobrazí ukážka ukážkových údajov, ale v dolnej časti sa zobrazuje počet riadkov a stĺpcov v programe Excel, ktoré sú vybraté. Teraz kliknite na „Vytvoriť“ a získate prvý graf ľudí.

Dostaneme nasledujúci graf ľudí.

Nie sú tu zobrazené všetky oddelenia; musíme rozšíriť graf, aby sme videli všetky údaje oddelenia.
Na základe údajov sa na karte zmení názov grafu.

Kliknutím na možnosti „ Nastavenia “ graf naformátujete.

V tomto nastaveniach máme tri možnosti, napríklad „ Typ “, „ téma “ a „ Tvar “.

Z typu si môžeme vybrať iný druh grafu ľudí.

V časti Téma môžeme zmeniť farebné pozadie grafu.

V časti Tvar môžeme meniť ikony grafu.

Ako používať externé obrázky na vytvorenie infografiky?
Videli sme ľudí grafovať infografiku v exceli; môžeme vytvárať infografiky aj pomocou externých obrázkov. Pre rovnaké údaje použijeme ľudský obraz z vonku.
Stiahol som si nižšie uvedený ľudský obrázok z internetu do pracovného hárka programu Excel.

Najskôr vložte stĺpcový graf v programe Excel pre údaje.

Teraz máme takýto graf.

Musíte skopírovať ľudský obrázok >>> vybrať lištu a vložiť ju.

Musíme graf naformátovať, aby bol krajší. Vyberte lištu a stlačte Ctrl + 1, aby ste otvorili kartu formátovania na pravej strane.

Vytvorte „Šírku medzery“ ako 0%.

Teraz choďte na „Vyplniť“ a kliknite na „Vyplniť.“ Vyplňte ako „Vyplňte obrázok alebo textúru“ a začiarknite možnosť „Šírka stohu a mierky“.

Náš graf teraz vyzerá takto.

Teraz predpokladajme, že máme segregáciu zamestnancov „muži“ a „ženy“.

V infografickom grafe musíme zobraziť mužské a ženské ľudské obrázky. Stiahla som si mužské a ženské obrázky z internetu.

Vyberte údaje a vložte graf „Skladaný pruh“.

Teraz máme takýto graf.

Skopírujte obrázok „Muž“ a vložte ho na oranžovú lištu.

Skopírujte obrázok „Žena“ a vložte ho na žlto sfarbený pruh.

Vyberte mužskú lištu a naformátujte sériu údajov, ako sme to urobili v predchádzajúcom príklade. To isté urobte aj pre graf „Ženy“ a teraz máme oddelenú separáciu „muži“ a „ženy“.

Robíme ešte jednu vec, aby sme mužským a ženským zamestnancom ukazovali rozdielne. Usporiadajte údaje nasledujúcim spôsobom.

Prepočítal som počty zamestnancov mužského pohlavia na, teraz vidíme mužov zamestnancov vľavo a ženy vpravo.

Príklad č
Teraz si zostavíme ešte jednu infografiku a potom dokončíme tento článok. Pozrite sa na nižšie uvedené údaje o číslach platov podľa jednotlivých oddelení.

Pre tieto údaje zostavíme nasledujúci typ infografického grafu.

Vyberte údaje a vložte čiarový graf v programe Excel.
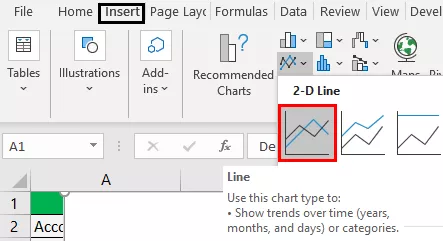
Teraz máme takýto graf.
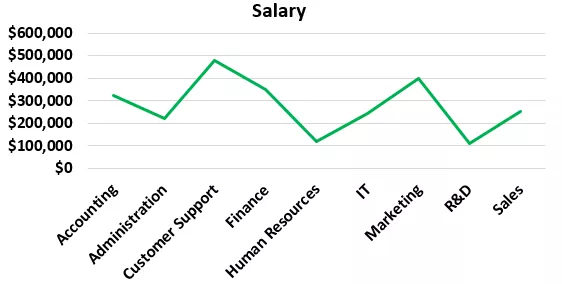
Zmeňte farbu čiary a farby písma.

Skopírujte nižšie uvedený vizuál z internetu a vyniknite.

Vyberte značku čiary.

Po výbere značiek vložte skopírovaný obrázok.

Teraz môžete do tabuľky pridať ďalšie prvky podľa požiadaviek.