Ako nájsť externé odkazy v programe Excel? (Krok za krokom)
Ak chcete nájsť tieto externé referencie, musíte sa pozrieť na objekty, definované názvy, vzorce, objekty, názvy grafov a dátové rady grafov.
# 1 - Kroky na vyhľadanie externých odkazov použitých vo vzorcoch
- Krok 1 - Pomocou klávesov Ctrl + F spustite dialógové okno Nájsť a nahradiť v programe Excel.

- Krok 2 - Kliknite na Možnosti.

- Krok 3 - Zadajte .xl do poľa Nájsť, kliknite na zošit do poľa Do a potom do poľa Vzorce do vyhľadávacieho poľa a potom kliknite na položku Nájsť všetko.

- Krok 4 - V zobrazenom zozname nájdete v stĺpci Vzorce vzorce, ktoré obsahujú .xl. V tomto príklade program Excel našiel viac prípadov.

- Krok 5 - alebo vyberte konkrétnu bunku s externým odkazom, v zozname kliknite na odkaz na adresu bunky pre daný riadok.

# 2 - Kroky na vyhľadanie externých odkazov použitých v definovaných menách
- Krok 1 - Prejdite na kartu Vzorce; potom kliknite na položku Správca mien v programe Excel v skupine definovaných mien.
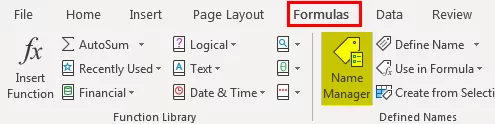
- Krok 2 - Skontrolujte každú položku v zozname a externé referencie nájdete v stĺpci Odkazy na. Externé odkazy obsahujú odkaz na iný zošit.
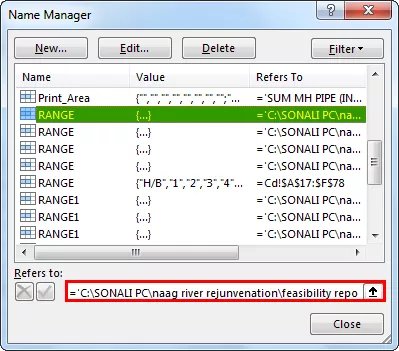
# 3 - Krok k nájdeniu externých odkazov použitých v objektoch programu Excel
- Krok 1 - Na karte Domov v okne Excelu kliknite v skupine Úpravy v časti Nájsť a vybrať na možnosť Prejsť na špeciálnu.
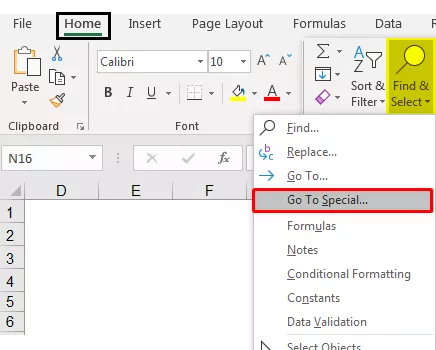
- Krok 2 - Vyberte objekty a kliknite na ok. Budú vybrané všetky objekty v aktívnom pracovnom hárku. Ak sa chcete pohybovať medzi každým z vybratých objektov, stlačte kláves Tab na klávesnici.

- Krok 3 - Odkaz na iný zošit nájdete vo vzorcovom paneli obrázka, napríklad (Budget Excel Template.xlsx).

# 4 - Kroky na vyhľadanie externých odkazov použitých v názvoch grafov
- Krok 1 - Kliknite na názov grafu, v ktorom chcete skontrolovať externé odkazy. Na paneli vzorcov vyhľadajte odkaz na iný zošit, napríklad (Chart.xlsx).
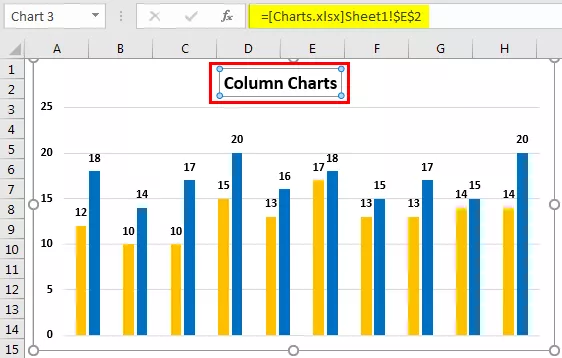
# 5 - Kroky na vyhľadanie externých odkazov použitých v údajových sériách grafov programu Excel
- Krok 1 - Vyberte graf, ktorý chcete skontrolovať. Na karte Formát kliknite v skupine Aktuálny výber na šípku vedľa poľa Prvky grafu a potom na rad údajov, ktorý chcete skontrolovať.

- Krok 2 - Na paneli vzorcov vyhľadajte vo funkcii Séria odkaz na iný zošit, napríklad (Typy grafov Excel Template.xlsx).

# 6 - Kroky na vyhľadanie externých odkazov pomocou možnosti Upraviť odkazy
Nasledujúce kroky možno použiť na vyhľadanie externých odkazov pomocou možnosti Upraviť odkazy:
- Krok 1 - Prejdite na kartu Údaje. V skupine Pripojenia kliknite na Upraviť odkazy.

- Krok 2 - Otvorí sa dialógové okno Upraviť odkazy, ktoré bude obsahovať zoznam všetkých pracovných hárkov, na ktoré sa odkazuje.

- Krok 3 - Kliknite na možnosť Break Links excel, aby ste previedli všetky prepojené bunky na hodnoty.

# 1 - Na čo treba pamätať pri prerušovaní odkazov v programe Excel
Len čo prerušíte odkaz na zdrojový hárok externého odkazu, všetky vzorce, ktoré používajú hodnoty v zdrojovom hárku, sa prevedú na ich aktuálne hodnoty.

Napríklad keď prerušíte odkaz na externú referenciu = SUM ((Budget.xls) Annual! C15: C30), vzorec SUM sa nahradí vypočítanou hodnotou. Pretože túto akciu nie je možné vrátiť späť, je lepšie uložiť verziu cieľového pracovného hárka ako zálohu.
# 2 - Čo treba pamätať pri aktualizácii všetkých externých odkazov
Môžete sa rozhodnúť, či chcete odkazy aktualizovať automaticky pri štarte alebo po štarte.
- Prejdite na kartu Údaje. V skupine Pripojenia kliknite na položku Upraviť odkazy, potom kliknite na príkaz Pri spustení a vyberte požadovanú možnosť.

# 3 - Čo je potrebné pamätať na kontrolu odkazov na iné pracovné hárky
Keď sú zdrojový a cieľový list otvorené v rovnakom počítači, odkazy sa automaticky aktualizujú.
Keď otvoríte cieľový pracovný hárok a zdrojový pracovný hárok nie je otvorený, môže sa zobraziť dialógové okno panela dôveryhodnosti s otázkou, či sa majú odkazy aktualizovať.
Na paneli dôveryhodnosti môžete ovládať, či vás panel dôveryhodnosti upozorní alebo či sa majú aktualizovať všetky odkazy, keď sa upozornenie na pruhu dôveryhodnosti nezobrazí. Môžete aktualizovať iba vybrané odkazy, ak hárok obsahuje viac ako jeden odkaz.
Na manuálnu aktualizáciu všetkých odkazov alebo žiadneho z odkazov v hárku
- Zatvorte všetky pracovné hárky.
- Pri jednotnej aktualizácii je potrebné otvoriť všetky zdrojové pracovné hárky, pretože aktualizácie nebudú jednotné, ak je otvorený jeden zdrojový hárok a ostatné sú zatvorené.
- Otvorte pracovný hárok, ktorý obsahuje všetky odkazy.
- Aktualizácia odkazov na paneli dôveryhodnosti
- Kliknite na Možnosti
- Potom kliknite na Povoliť tento obsah.
Na manuálnu aktualizáciu iba niektorých odkazov na iné pracovné hárky
- Zatvorte všetky pracovné hárky.
- Otvorte pracovný hárok, ktorý obsahuje odkazy.
- Kliknite na kartu Údaje a v skupine Pripojenia kliknite na položku Upraviť odkazy.
- V zobrazenom zozname zdrojov kliknite na prepojený objekt, ktorý chcete aktualizovať.
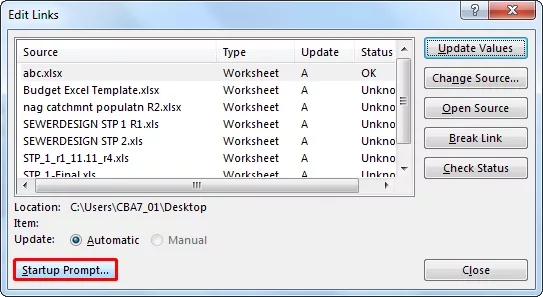
- Ak chcete vybrať viac odkazov, podržte kláves Ctrl a kliknite na každý prepojený objekt.
- Na výber všetkých odkazov použite klávesovú skratku Ctrl + A.
- Kliknite na položku Aktualizovať hodnoty.









