Excel VBA Chdir
„ChDir“ možno nazvať ako „ Zmeniť adresár“. Použitím programu „ChDir“ môžeme zmeniť aktuálny predvolený adresár používaný vo VBA pri hľadaní súborov bez úplnej cesty. Napríklad, keď sa pokúsime predvolene uložiť súbor ako nový súbor, mohli by sme vidieť, že sa otvára systémovo nakonfigurovaná jednotka, a odtiaľ vyberieme priečinok, ktorý chceme uložiť.
Napadlo vám niekedy, že môžeme zmeniť predvolené okno výberu priečinkov podľa nášho želania? Áno, môžeme to urobiť!
Teraz sa pozrime na syntax funkcie ChDir vo VBA.
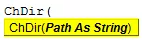
Cesta: Toto je miesto, kde musíme spomenúť cestu k priečinku, ktorú chceme predvolene otvoriť, keď sa pokúsime otvoriť alebo uložiť ako súbor pod iným názvom.
Cesta by mala byť uvedená v úvodzovkách.

Príklady funkcií ChDir vo VBA
Ďalej uvádzame príklady súborov Excel VBA ChDir.
Príklad č
Teraz sa najskôr pozrite na nižšie uvedený kód VBA.
Kód:
Sub ChDir_Example1 () Dim FD As FileDialog Dim ND As String Set FD = Application.FileDialog (msoFileDialogFilePicker) with FD .Title = "Choose Your File" .AllowMultiSelect = False .Show End with End Sub

Keď spustím tento kód pomocou klávesu F5 alebo manuálne, najskôr sa otvorí nižšie uvedené predvolené okno.

Od tejto chvíle musím prejsť rôznymi priečinkami a podpriečinkami, aby som pomocou kódu VBA vybral súbory, ktoré chcem otvoriť.
Bude to trvať veľa času! Ak musím prechádzať rôzne priečinky, môže to tiež viesť k nesprávnemu výberu súborov z dôvodu rôznych podpriečinkov a zvyšuje to zmätok.
Čo ak môj kód dokáže otvoriť konkrétny priečinok, v ktorom sa vyžaduje výber môjho súboru ??
Nie je to super možnosť mať?
Áno, skúsme to.
Pred odovzdaním nášho kódu musíme použiť funkciu ChDir a v dvojitých úvodzovkách spomenúť cestu k priečinku.
ChDir "D: Články Súbory programu Excel"
Vyššie uvedený kód v predvolenom nastavení zmení adresár, ktorý sa má otvoriť na jednotke „D“ a v priečinku D na jednotke „Články“ , a v tomto priečinku sa otvára vedľajší priečinok „Súbory Excel“.
Kód:
Sub ChDir_Example2 () Dim Názov súboru ako variant ChDir "D: Články Excel súbory" Názov súboru = Application.GetSaveAsFilename () Ak TypeName (Názov súboru) "Boolean", potom MsgBox Názov súboru Koniec Ak Koniec Sub

Teraz spustím kód ručne alebo stlačením klávesu F5 a uvidím, aký priečinok so súbormi sa otvorí.

Ako vidíme na obrázku vyššie, dostal som predvolené okno podľa mojej špecifikácie.
Len v prípade, že vaša funkcia ChDir nezobrazuje uvedený adresár súborov, musíte najskôr zmeniť disk a potom použiť funkciu ChDir .
Na zmenu disku je potrebné použiť funkciu „ChDir“ . Pretože chcem najskôr otvoriť súbor na disku „D“ , musím disk zmeniť na „D.“
ChDrive „D“
Vyššie uvedený kód zmení jednotku na „E.“
Kód:
Sub ChDir_Example2 () Dim Názov súboru ako variant ChDrive "D" ChDir "D: Články Excel súbory" Názov súboru = Application.GetSaveAsFilename () Ak TypeName (Názov súboru) "Boolean", potom MsgBox Názov súboru Koniec Ak Koniec Sub

Takto môžeme pomocou funkcie VBA „ ChDir “ zmeniť predvolený adresár súborov podľa nášho želania.








