Marimekkov graf je tiež známy ako mekko graf v programe Excel, tento graf je dvojrozmerná kombinácia 100% stohovaného stĺpca a 100% stohovaného stĺpcového grafu v programe Excel, kreativita tohto grafu spočíva v tom, že má premenlivú šírku a výšku stĺpca, nejde o vstavanú šablónu grafu v programe Excel, existujú však aj iné spôsoby, ako tento graf vytvoriť v programe Excel.
Graf Excel Marimekko
Pre všetkých, ktorých nadchýna graf Mekko s, bohužiaľ neexistuje žiadny zabudovaný graf s programom Excel. Ak teda nie je vstavaný graf Marimekko, ako ho zostavíme?
Odpoveďou je, že musíme znovu vytvoriť alebo reštrukturalizovať naše údaje, aby sme vytvorili graf Marimekko. V tomto článku vám ukážeme, ako zmeniť usporiadanie údajov tak, aby ste vytvorili graf Mekko v programe Excel. S prvými údajmi vytvoríme naskladaný plošný graf, než vykonaním niektorých úprav grafu; budeme môcť vytvoriť graf Marimekko.
V nasledujúcej časti príkladu si ukážeme, ako zostaviť graf Mekko v programe Excel.
Ako vytvoriť graf Marimekko v tabuľke programu Excel?
Nižšie je uvedený príklad grafu Marimekko v programe Excel.
Príklad
Ako som povedal, na začiatku je graf Marimekko veľmi užitočný na to, aby ukázal výkonnosť rôznych spoločností, ktoré konkurujú v rovnakom trhovom sektore. Pre tento príklad som vytvoril jednoduchú vzorku údajov, ako je uvedené nižšie.

Toto sú údaje o podiele spoločností na trhu, tj. Stĺpec 2. Na každom trhu má každá spoločnosť rovnaké percento, ktoré predstavuje na každom trhu až 100.
Napríklad v spoločnosti Market 1 Co., A má trhový podiel 30, ale na trhu 5 má iba 12. Takže ako sú tieto údaje.
Teraz, aby sme vytvorili graf Marimekko, musíme zmeniť usporiadanie údajov; to zahŕňa veľa zložitých vzorcov programu Excel.
Najskôr si nižšie vytvorte zoznam spoločností.

V B10 a B11 zadajte hodnoty ako nulu.

Teraz v B12 použite nasledujúci vzorec.
= INDEX (SUBTOTÁLNY (9, OFFSETOVÝ ($ B $ 2,0,0, RIADOK ($ B $ 2: $ B $ 7) RIADOK ($ B $ 2) +1,1)), KVÓTNY (RIADKY (B $ 12: B12) - 1,3) +1,1)

Toto sa používa na vytvorenie priebežného celkového podielu na trhu, akonáhle je vzorec použitý, skopírujte vzorec dole do buniek až do bunky B28.

Teraz v bunke C10 použite nasledujúci vzorec.
= IF (MOD (RIADKY (C10: C $ 10) -1,3) = 0,0, INDEX (C $ 2: C $ 7, KVÓTNY (RIADKY (C10: C $ 10) -1,3) +1)))

Používa sa na vytvorenie zásobníka troch hodnôt, kde počiatočná hodnota je vždy nula, druhá a tretia hodnota je opakujúca sa hodnota spoločnosti Co., Podiel na trhu 1 a trhu 2. Takto, v budúcnosti, sa vytvoria tri hodnoty každej postupnosti trhu.
Keď sa vyššie uvedený vzorec použije na bunku C10, skopírujte ich tiež dole a doprava.

Teraz je výpočet ukončený; ďalším krokom je vloženie grafu. Vyberte údaje od B10 do G28 a kliknite na odporúčaný graf.
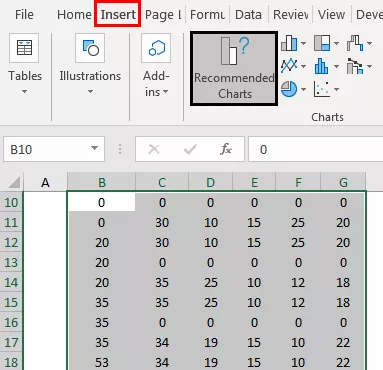
Prejdite na plošný graf a vyberte nasledujúci graf.

Kliknite na OK; budeme mať graf ako nižšie.

Vyberte vodorovno-zvislú os a stlačením klávesovej skratky Ctrl + 1 otvorte dátový rad formátu vpravo.

Zmeňte Typ osi na „Dátumová os“, major je 20, minor je 100.

Teraz máme pekne vyzerajúci graf, ako je uvedené nižšie.

Teraz musíme do tohto grafu Marimekko vložiť štítky s údajmi. Potrebujeme teda vytvoriť ešte jednu tabuľku napravo od našej prvej tabuľky.

V bunke I2 použije nasledujúci vzorec.

V bunke J2 použije nasledujúci vzorec a prilepí sa do ďalších buniek smerom nadol.

Teraz v bunke K2 použite nasledujúci vzorec.

Skopírujte vzorec do dolných buniek a prilepte ho do stĺpca iných spoločností rovnako vpravo.

Teraz v stĺpci osi Y zadajte 100 pre všetky bunky.

V službe Market vstupuje stĺpec Menovky do nasledujúceho vzorca a skopíruje sa do ďalších buniek.

Po nastavení tejto tabuľky bude kópia údajov z I1 na N7.

Po skopírovaní údajov vyberte graf a otvorte prilepené špeciálne dialógové okno.

V prvom stĺpci vyberte možnosť Kategórie (štítky X).

Ak graf nedostávate správne, stiahnite si zošit a zmeňte legendy na svoje bunky.
Teraz konečne vyzerá náš graf Marimekko takto.
Poznámka: Zmenil som farby.









