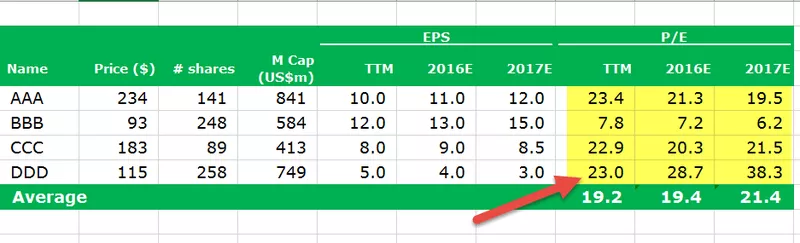Vytvorenie informačného panela programu Excel (s príkladmi)
Aby sme vytvorili efektívny a názorný informačný panel v programe Excel, musíme mať na pamäti niekoľko vecí. Najskôr vytvorte dva alebo viac listov v zošite. Na jeden hárok skopírujte nespracované údaje, ak pochádzajú z iného zdroja, alebo do nich vložte nespracované údaje. V ďalších pracovných hárkoch môžeme buď vytvoriť tabuľky a výpočty založené na vzorcoch, a aby sme ich tak viac vizualizovali, môžeme na znázornenie údajov použiť grafy.
Príklad č
Máme údaje študentov so známkami ich piatich predmetov. Vytvoríme interaktívny informačný panel programu Excel, v ktorom môžeme študentov označiť a zistiť, či sú alebo nie sú oprávnení byť ocenení. Najprv musíme mať jasno v tom, čo sa snažíme urobiť, preto sa pozrime na nespracované údaje.

V takomto formáte sa prilepia nespracované údaje. Pravidlá sú, ak je súčet študentských známok vyšší ako 400, bude ohodnotený alebo inak vyhlásený za nevyhovujúci. Veľmi jednoduchý prístrojový panel by mal teda vyzerať takto,

V stĺpci K sa uvedie, či má byť študent ocenený alebo nie.
- V stĺpci J typ, = G3


- Stlačte kláves Enter a presuňte ho na koniec údajov.

- Teraz v type K3,


- Stlačte kláves Enter a presuňte ho na koniec údajov.

- Tento informačný panel je založený na poskytnutých údajoch, ale ak údaje zmeníme, zmenil sa aj tento informačný panel. Napríklad zvýšite známky Vikas v angličtine zo 65 na 88 a uvidíte výsledok.

Od Fail sa stav zmenil na pridelený.
Vyššie uvedený príklad bol veľmi základným panelom používajúcim iba funkcie súčet a If excel.
Príklad č
V tomto príklade vytvoríme komplexný ovládací panel programu Excel pomocou mnohých funkcií a grafov a grafov. Najprv musíme mať dáta v programe Excel. Ak sú údaje z iného zdroja, musíme ich importovať v programe Excel. Vytvoríme dva pracovné listy, jeden bude obsahovať nespracované údaje a druhý vytvorí náš informačný panel založený na týchto nespracovaných údajoch.

Najskôr vytvoríme tabuľky na základe poskytnutých nespracovaných údajov. Na základe týchto tabuliek potom urobíme grafy a informačný panel.
Zamestnanci spoločnosti majú niekoľko základných línií definujúcich ich výkon a my urobíme dashboard v rámci výkonu zamestnancov. Pozrite sa na nespracované údaje nižšie,


Celkové skóre výkonu sa počíta súčtom každého parametra vynásobením jeho hmotnosťou. Potom ukážeme výkon zamestnanca na základe jeho skóre výkonnosti a ukážeme tiež kľúčové parametre, v ktorých musia zamestnanci pracovať. Tento hlavný panel programu Excel môžeme vytvoriť tak, že urobíme tabuľky a krájače, ale použijeme grafy, ktoré majú iba ilustračný charakter.
- Vypočítajte skóre výkonnosti zamestnancov, do bunky Q2 napíšte vzorec,

- Vyberte pole od B3 do F3.

- Po vložení čiarky vyberte pole od J3 do N3.

- Pretože SUMPRODUCT je maticový vzorec v programe Excel, aby tento vzorec fungoval, musíme stlačiť CTRL + SHIFT + ENTER.

Momentálne je skóre parametra nulové, takže skóre výkonnosti sa zobrazuje ako nula.
- Presuňte vzorec do bunky Q6.

Teraz zadajte údaje do parametra.

Potom sa skóre výkonnosti zmení, ako je uvedené nižšie.

- Prejdite na pracovný hárok palubnej dosky a v časti Vložiť v kategórii grafov kliknite na ľubovoľný graf; v takom prípade zvolíme spojnicový graf.

- Kliknite pravým tlačidlom myši na graf a kliknite na vybrané údaje.

- Zobrazí sa dialógové okno.

- V poli Rozsah údajov grafu prejdite na hárok nespracovaných údajov a vyberte sekciu skóre výkonnosti.

- Kliknite na OK a graf sa pripraví v hárku palubnej dosky.

Na základe údajov, ktoré sme vypočítali, môžeme vložiť ďalšie tabuľky alebo grafy. Akonáhle sa údaje zmenia, zmenia sa aj výsledky na paneli.
Na čo treba pamätať
Pri vytváraní informačného panela v programe Excel si musíme pamätať niekoľko vecí:
- Nastaviť údaje v pracovnom hárku. Správne analyzujte údaje o tom, aké rozsahy údajov je potrebné vizualizovať.
- Musíme mať jasné myslenie na to, ako bude palubná doska vyzerať podobne.
- Prispôsobte grafy a tabuľky, aby ste mali lepší obraz s údajmi.