Prečo Excel nereaguje na chybu?
Existuje niekoľko dôvodov, prečo program Excel prestane reagovať, takže existujú rôzne riešenia. Budeme diskutovať o riešeniach v príkladoch, ako vyriešiť chybu programu Excel Nereaguje.
Najprv sa pozrime na spoločné problémy.

# 1 Zmena predvolenej tlačiarne
Toto je jedno z najjednoduchších riešení na opravu tejto chyby. Kedykoľvek znova otvoríme program Excel, skontroluje sa predvolené tlačiarne, pretože program Excel sa sústredí na tlačiarne. Takže kedykoľvek sa vyskytne tento problém, môžeme zmeniť predvolenú tlačiareň. Postup je vysvetlený v nasledujúcich krokoch:
- Krok 1: Stlačením tlačidla Windows + R otvorte príkaz spustenia a zadajte ovládací panel, čím otvoríte ovládací panel.
- Krok 2: Na ovládacom paneli prejdite na zariadenia a tlačiarne. Tam nájdeme možnosť pre Microsoft Document XPS Writer.
- Krok 3: Kliknite na ňu pravým tlačidlom myši a nastavte ju ako predvolenú tlačiareň.
# 2 Aktualizácia programu Excel
Jedným z ďalších dôvodov, prečo program Excel nereaguje na chyby, je možno ten, že naša verzia programu Excel nie je aktuálna. Aby sme túto chybu opravili, môžeme skontrolovať, či sú k dispozícii aktuálne aktualizácie. Ako skontrolovať dostupnosť aktualizácií, je vysvetlené nižšie:
- Krok 1: Na karte súbor vedľa karty Domov prejdeme na Účty.
- Krok 2: V sekcii Účty vidíme informácie o produkte. Ak program Excel nie je aktualizovaný, aktualizácie teraz nájdeme v možnostiach aktualizácie.
- Krok 3: Aktualizácia programu Excel, ktorá môže chybu opraviť.
# 3 Preinštalujte alebo opravte program Excel
V ovládacom paneli pri odinštalovaní programu kliknite na odinštalovanie a v okne sa zobrazí možnosť, aby bol program Excel opravený alebo odinštalovaný.
# 4 Preinštalujte antivírus
Antivírusový softvér môže niekedy tiež spôsobiť zmrazenie alebo nereagovanie programu Excel. Chybu pomáha opraviť aj preinštalovanie antivírusu.
Riešenia na opravu chyby programu Excel, ktorá neodpovedá (s príkladmi)
V nasledujúcich príkladoch si ukážeme, ako trvale opraviť toto chybové hlásenie
Príklad č. 1 - Ako sa táto chyba vyskytuje a ako ju opraviť?
- Krok 1 - Otvorte súbor programu Excel. A napíšte číslo 1 do bunky A1 a 2 do bunky A2, ako je to znázornené na snímke obrazovky nižšie.

- Krok 2 - Teraz do bunky B1 napíšte základný vzorec programu Excel = súčet (A: A)

- Krok 3 - Teraz stlačte kláves Enter a uvidíte, ako program Excel vypočítava hodnotu.

- Krok 4 - Teraz skopírujte vzorec do poslednej bunky stĺpca G a uvidíte, že program Excel sa vo výpočte sám zmrazí. Aj keď klikneme kamkoľvek, nefunguje to.

Vo výsledku dostaneme vyššie uvedenú obrazovku. Excel prestal reagovať. Prečo preto, lebo sme pre výpočet vybrali celých 1048 576 riadkov, ktoré v sebe nemali žiadne hodnoty. Ale po nejakom čase program Excel vykoná výpočet.
- Krok 5 - Teraz skúste pridať jednoduchý ďalší vzorec do ktorejkoľvek bunky, napríklad do bunky C3.
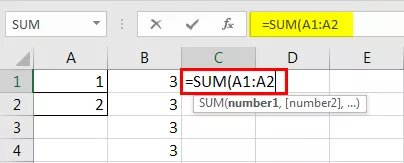
Keď stlačíme kláves Enter, máme nasledujúci výsledok.
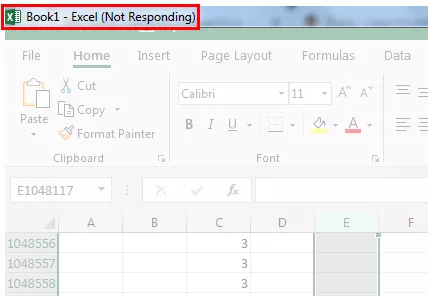
Prečo dostaneme rovnaký excelový a nereagujúci výsledok? Pretože akonáhle stlačíme kláves Enter, program Excel znova automaticky prepočíta všetky vzorce v programe Excel. Musíme to obrátiť na manuálny výpočet.
- Krok 1 - Prejdite do ponuky Súbor vedľa karty Domovská stránka.

- Krok 2 - Kliknite na Možnosti v poslednej časti.

- Krok 3 - V časti Možnosti programu Excel prejdite na vzorce,

- Krok 4 - V časti Možnosti výpočtu vidíme, že predvolená možnosť je Automatická,
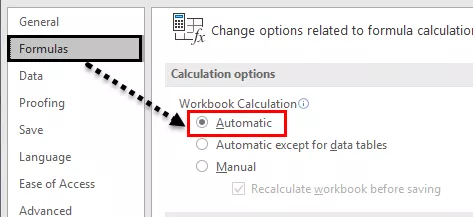
- Krok 5 - Začiarknite políčko Manuálne a pred uložením zrušte začiarknutie možnosti prepočítať, aby ste pred uložením prestali excelovať v prepočítavaní zošita.

Príklad č. 2 - Odstránenie doplnku Excel na opravu chyby programu Excel, ktorá nereaguje.
Niekedy, keď povolíme niektoré doplnky programu Excel, môže to tiež spôsobiť zamrznutie alebo nereagovanie programu Excel. Ale keď už sme doplnok povolili a nemôžeme otvoriť zošit programu Excel, ako ho otvoriť a zakázať?
To isté sa dozvieme aj v tomto príklade. V tomto príklade začneme excelovať v bezpečnom režime.
- Krok 1: Stlačením tlačidla Windows + R otvorte okno spustenia,

Pri type Open Bar,

- Krok 2: Keď stlačíme OK, otvorí sa pre nás program Excel v bezpečnom režime. Teraz prejdite na kartu Súbor vedľa karty Domov.

- Krok 3 - Kliknite na Možnosti v poslednej časti.

- Krok č. 4 - V možnostiach programu Excel môžeme vidieť doplnok v druhej poslednej možnosti.
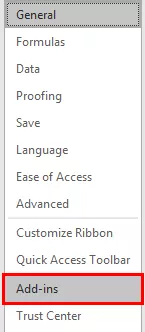
- Krok č. 5 - Kliknite na ňu a v okne doplnku kliknite na položku Prejsť vedľa Spravovať doplnky.

- Krok č. 6 - Otvorí sa ďalšie Sprievodca boxom, kde sme vybrali naše doplnky.

- Krok 7 - Zrušte výber ľubovoľného vybratého doplnku a kliknite na tlačidlo OK.

Teraz skúste znovu otvoriť súbor programu Excel; to môže opraviť program Excel, ktorý nebude reagovať na problém.
Príklad č. 3 - Odstráňte podmienené formátovanie a opravte chybu, ktorá v programe Excel nereaguje
Na vyššie uvedených príkladoch sme videli, že keď celý súbor programu Excel prestane reagovať alebo zamrzne kvôli veľkým údajom alebo veľkému referenčnému vzorcu. Môže však nastať situácia, že budeme mať problémy s tým, že Excel nereaguje iba v jednom z pracovných listov v programe Excel.
Po prvé, poďme diskutovať o tom, ako by sa to mohlo stať; prečo iba v jednom pracovnom liste programu Excel? Keď použijeme podmienené formátovanie a zmeníme predvolené formátovanie väčšieho množstva údajov, môže to tiež spôsobiť, že program Excel prestane reagovať alebo pozastaví, pretože podmienené formátovanie funguje za určitých podmienok, ktoré poskytne používateľ, čo sú všeobecne vzorce.
Vyberte položku Celkové údaje pomocou kombinácie klávesov CTRL + A, ale najvhodnejšou metódou na výber celkových údajov v hárku je kliknutie na tlačidlo zobrazené nižšie.

Teraz prejdite na podmienené formátovanie na karte Domov v sekcii štýly.

Kliknite na podmienené formátovanie; uvidíme možnosť jasných pravidiel.

Keď klikneme na jasné pravidlá, dá nám to dve možnosti jasných pravidiel z vybratých buniek alebo z celého hárka.
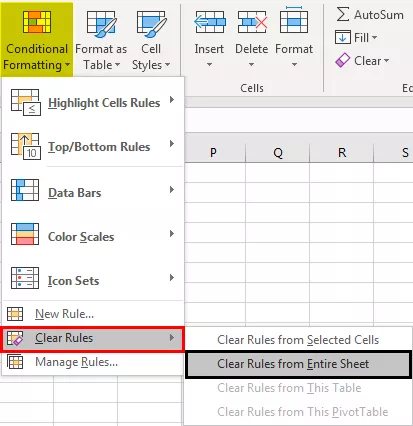
Kliknite na jasné pravidlá z celého hárka.
Vyššie uvedená metóda odstráni akékoľvek podmienené formátovanie vykonané v hárku, ktoré môže vyriešiť problém s programom Excel a nereagovať.
Na čo treba pamätať
- Ak potrebujeme niečo deaktivovať, aby sme vynikli z programu Excel a nereagovali na problém, otvorte program Excel v bezpečnom režime.
- Podľa konfigurácie počítača vždy nainštalujte verziu programu Excel (32-bitová, 64-bitová).
- Snažte sa presúvať veľké údaje do rôznych pracovných hárkov namiesto toho, aby ste ich uchovávali v jednom pracovnom hárku.








