Vyberte odkaz na riadok v programe Excel
Tí, ktorí používajú Excel na svojom pracovisku, vykonávajú niektoré činnosti, ktoré majú rutinnú povahu, takže týmto rutinným úlohám sa nedá vyhnúť. Pri vykonávaní týchto bežných úloh je potrebné pracovať inteligentnejšie. Neexistuje lepší inteligentný spôsob vykonávania bežných úloh ako klávesové skratky, takže jedna činnosť, ktorú všetci vykonávame, je „výber riadkov“ v programe Excel, preto vám v tomto článku ukážeme niektoré z okolností, keď môžeme využiť klávesová skratka na výber riadku v programe Excel.
Všeobecné scenáre výberu riadku v programe Excel
Výber riadku alebo stĺpca sa líši prípad od prípadu, preto si tu objasnime niektoré prípady.
- Vymazanie konkrétneho riadku: Ak sa chceme zbaviť konkrétneho riadku alebo počtu riadkov, potom zvyčajne musíme tieto riadky vybrať a potom vybrané riadky odstrániť.
- Vkladanie nového riadku: Rovnako, ako je potrebné vybrať riadok pred podobným odstránením, musíme vybrať stĺpce alebo stĺpce, aby sme vložili nový. Ak vyberiete možnosť vloženia a kliknete na ňu, vloží sa iba jeden stĺpec, rovnako ako do týchto nových riadkov sa vloží toľko stĺpcov, koľko je vybratých.
- Formátovanie riadku: Ak chceme na konkrétne riadok alebo riadky použiť akékoľvek konkrétne formátovanie, musíme zvoliť riadok a potom použiť formátovanie podľa našich predstáv.

Ako vybrať riadok?
Nižšie uvádzame príklad použitia klávesovej skratky na výber riadku v programe Excel.
Začiatočníci často vyberajú riadky ručne, ale aby sme produktívne pracovali, musíme predtým použiť klávesové skratky, pripomeňme si manuálny spôsob výberu riadku.
- Napríklad si pozrite nasledujúcu množinu údajov.

- Ak chceme zvoliť číslo riadku 4, stačí umiestniť kurzor na hlavičku riadku (číselná hlavička), potom by sa nám mala zobraziť malá klávesa so šípkou.

- Hneď ako uvidíte šípku, stlačte ľavú klávesu myši a vybraný riadok sa vyberie.

Po výbere riadku môžeme stlačiť ďalšie klávesové skratky v závislosti od požiadavky, ako napríklad „Vloženie nového riadku“, „Odstránenie riadku“ a výber ďalších riadkov pod alebo nad.
Skratka Spôsob výberu riadku v programe Excel
Chcel by som spomenúť, že neexistuje žiadny zásadný rozdiel medzi manuálnym výberom riadku a výberom riadku pomocou skratky; jedinou ťažkosťou je, že musíte presunúť ruku z klávesnice na myš, ale ak sa dostanete na kĺb skratiek, začnete ich milovať.
Klávesová skratka na výber riadku:

- Napríklad uvedenú tabuľku s údajmi vezmite iba na ilustráciu tohto príkladu. Predpokladajme, že musíme vybrať riadok číslo 4, takže najskôr musíme vybrať ktorúkoľvek z buniek z tohto riadku.
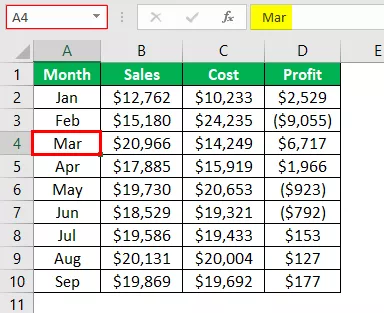
- Vybral som bunku A4 v riadku číslo 4, teraz jednoducho stlačte medzerník podržaním klávesu Shift .

Akonáhle sme teda stlačili klávesovú skratku, vybral celý riadok aktívnej bunky (aktívna bunka bola bunka A4).
- Teraz po výbere riadku číslo 4 predpokladajme, že musíme vybrať všetky riadky, ktoré sa nachádzajú pod vybraným riadkom, potom môžeme stlačiť ďalšiu klávesovú skratku „Shift + Ctrl + šípka nadol“.


- V okamihu, keď to stlačíte, tak sa vyberú všetky riadky, ktoré sú pod vybraným riadkom.
Ak stlačíte ešte raz, „Shift + Ctrl + šípka nadol“ , dostanete sa do ďalšej neporušenej bunky alebo riadku.
Podobne, ak chcete vybrať všetky riadky, ktoré sú nad vybraným riadkom, musíme stlačiť klávesovú skratku „Shift + Ctrl + šípka hore“.
Tu si treba pamätať
- Ak chcete vybrať riadok, mali sme pred stlačením klávesovej skratky vybrať bunku v danom riadku.
- Musíme stlačiť klávesovú skratku v poradí Shift a potom Space.








