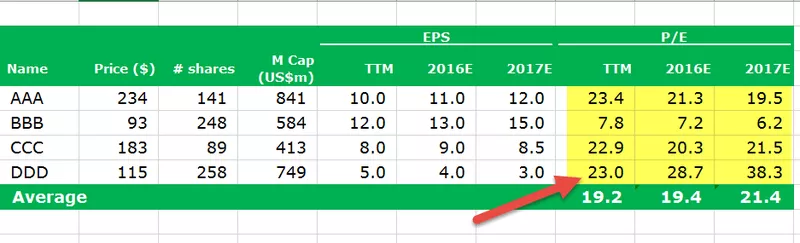Zoznam rôznych chýb programu Excel
MS Excel je obľúbený iba pre svoju najužitočnejšiu vlastnosť automatického výpočtu, ktorú dosiahneme použitím rôznych funkcií a vzorcov. Ale keď aplikujeme vzorce v bunke programu Excel, dostaneme rôzne typy chýb.
Chyba môže byť
- # DIV / 0
- # N / A
- #NÁZOV?
- #NULOVÝ!
- # ČÍSLO!
- #REF!
- #HODNOTA!
- #####
- Kruhový odkaz

Na zvládnutie týchto chýb máme rôzne funkcie, ktoré sú -
- Funkcia IFERROR
- Funkcia ISERROR
- Funkcia AGGREGATE
Typy chýb v programe Excel s príkladmi
Chyba 1 - # DIV / 0
# DIV / 0 chyba nastane, keď pracujeme s tabuľkovým vzorcom, ktorý vo vzorci rozdeľuje dve hodnoty a deliteľ (číslo, na ktoré sa delí) je nula. Znamená to chybu delenia nulou.

Tu na vyššie uvedenom obrázku vidíme, že číslo 90 sa delí číslom 0, preto sa nám zobrazí chyba # DIV / 0.
Ako vyriešiť túto chybu?
Prvým a najdôležitejším riešením je rozdeliť iba na bunky, ktoré majú hodnotu, ktorá sa nerovná nule. Existujú ale situácie, keď máme v tabuľke aj prázdne bunky. V takom prípade môžeme použiť funkciu IF, ako je uvedené nižšie.
Príklad - funkcia IF, aby sa zabránilo chybe # DIV / 0
Predpokladajme, že dostaneme # DIV / 0 chybu nasledovne,

Aby sme sa vyhli tejto chybe, použijeme funkciu IF nasledovne,

2 - # N / A chyba
Táto chyba znamená „nie je k dispozícii žiadna hodnota“ alebo „nie je k dispozícii“. Znamená to, že vzorec nie je schopný nájsť hodnotu, o ktorej sa domnievame, že ju vráti. Pri používaní funkcií VLOOKUP , HLOOKUP , MATCH a LOOKUP v programe Excel, ak nenájdeme odkazovanú hodnotu v nami poskytnutých zdrojových údajoch ako argument, dostaneme túto chybu.
- Keď zdrojové údaje a vyhľadávacia hodnota nie sú rovnakého dátového typu.

Vo vyššie uvedenom príklade sme zadali úlohu číslo študenta ako číslo, ale v zdrojových údajoch sa čísla role študentov uložia ako text; preto sa objaví chyba # N / A.
Na vyriešenie tejto chyby buď môžeme zadať číslo role iba ako text, alebo môžeme použiť vzorec TEXT v programe Excel vo funkcii VLOOKUP .
Riešenie 1: Zadanie čísla role ako textu

Riešenie 2: Použite funkciu TEXT
Na prevod zadaných čísel na TEXT použite funkciu TEXT vo funkcii VLOOKUP ako argument lookup_value .

Mohli by sme tiež použiť funkciu IFERROR v programe Excel na zobrazenie správy, ak VLOOKUP nenájde odkazovanú hodnotu v zdrojových dátach.

3 - # NÁZOV? Chyba
Táto chyba sa zobrazí, keď zvyčajne nesprávne napíšeme názov funkcie.

Na obrázku vyššie vidíme, že VLOOKUP nie je napísaný správne; preto #NAME? chyba sa zobrazuje.
Na vyriešenie chyby stačí opraviť pravopisné chyby.

4 - # NULL! Chyba
Táto chyba sa zvyčajne zobrazuje, keď odkazy na bunky nie sú zadané správne.
Túto chybu dostávame, keď znak medzery nepoužívame správne. Znak medzery sa nazýva Intersect Operator, pretože sa používa na určenie rozsahu, ktorý sa navzájom pretína v ktorejkoľvek bunke.
Na nasledujúcom obrázku sme použili znak medzery, ale rozsahy A2: A12 a B2: B12 sa nepretínajú; preto sa zobrazuje táto chyba.

Na nasledujúcom obrázku vidíme, že súčet rozsahu B2: B12 sa zobrazuje v bunke D2, pretože pri zadávaní rozsahu pre funkciu SUM sme vybrali dva odkazy (so znakom medzery), ktoré sa navzájom prekrývajú pre rozsah B2. : B12. To je dôvod, prečo sa zobrazuje súčet rozsahu B2: B12.

#NULOVÝ! Chyba sa môže zobraziť aj vtedy, keď namiesto nej použijeme Intersect Operator (znak medzery)
- Matematický operátor (znamienko plus) .
- Range Operator (Colon Sign) na určenie začiatočnej a koncovej bunky pre rozsah.
- Union Operator (Comma Sign) na oddelenie jednotlivých odkazov na bunky.
5 - # ČÍSLO! Chyba
Táto chyba sa zvyčajne zobrazí, keď sa číslo pre akýkoľvek argument funkcie považuje za neplatné.
Príklad 1
Ak chcete zistiť druhú odmocninu v zápornom čísle, čo nie je možné, pretože druhá mocnina čísla musí byť vždy kladná.

Aby sme chybu vyriešili, stačí, aby bolo číslo kladné.

Príklad 2
MS Excel má celý rad čísel, ktoré môžeme použiť. Číslo menšie ako najkratšie číslo alebo číslo väčšie ako najdlhšie číslo v dôsledku funkcie môže vrátiť chybu.

Tu vidíme, že sme napísali vzorec ako 2 8000, ktorý dáva výsledky väčšie ako najdlhšie číslo; preto #NUM! chyba sa zobrazuje.
6 - #REF! Chyba
Táto chyba znamená referenčnú chybu. Táto chyba zvyčajne nastane, keď
- Bunku sme omylom vymazali, na čo sme odkazovali vo vzorci.
- Vystrihneme a prilepíme odkazovanú bunku na rôzne miesta.

Keď sme vymazali bunku B7, potom sa bunka C7 posunula doľava, aby nahradila B7, a dostali sme referenčnú chybu do vzorca, keď sme vymazali jednu z odkazovaných buniek vzorca.
7 - #HODNOTA! Chyba
Táto chyba nastane, keď použijeme nesprávny dátový typ pre funkciu alebo vzorec. Napríklad je možné pridať iba čísla. Ak ale použijeme akýkoľvek iný dátový typ, napríklad text, táto chyba sa zobrazí.

8 - ###### Chyba
Táto chyba sa zobrazí, keď šírka stĺpca v programe Excel nestačí na zobrazenie uloženej hodnoty v bunke.
Príklad
Na obrázku nižšie sú dátumy a časy napísané v bunkách. Ale pretože šírka stĺpca nie je dostatočná, preto sa zobrazuje #####.

Na vyriešenie chyby stačí zväčšiť šírku stĺpca podľa požiadavky pomocou príkazu „Šírka stĺpca“ dostupného v ponuke „Formát“ v skupine „Bunky“ na karte „Domov“, alebo môžeme jednoducho dvakrát kliknúť na pravý okraj stĺpca.

9 - Kruhová referenčná chyba
Tento typ chyby nastane, keď odkazujeme na rovnakú bunku, v ktorej píšeme funkciu alebo vzorec.

Na vyššie uvedenom obrázku vidíme, že sme dostali súčet ako 0, pretože sme na výpočet odkazovali na B4 v samotnej bunke B4.
Kedykoľvek vytvoríme tento typ kruhového odkazu v programe Excel, Excel nás na to rovnako upozorní.

Na vyriešenie chyby stačí odstrániť referenciu pre bunku B4.

Funkcia riešenia chýb programu Excel
1 - Funkcia ISERROR
Táto funkcia sa používa na kontrolu, či by po použití funkcie došlo k chybe alebo nie.

2 - Funkcia AGREGÁT
Táto funkcia ignoruje chybové hodnoty. Keď vieme, že v zdrojových dátach môže byť chyba, musíme túto funkciu použiť namiesto funkcie SUM, COUNT atď.
Príklad
Vidíme, že funkcia AGGREGATE sa vyhýba chybovým hodnotám.

Na čo treba pamätať
- Na vyriešenie akejkoľvek chyby vo vzorci môžeme využiť aj online pomocníka. Potrebujeme kliknúť na tlačidlo „Vložiť funkciu“ na karte Vzorec a zvoliť „Pomocník pre túto funkciu“.

- Aby sme sa vyhli chybe #NAME, môžeme si z rozbaľovacieho zoznamu otvoreného pri začatí písania ľubovoľnej funkcie do bunky zvoliť požadovanú funkciu, za ktorou nasleduje znak '='. Na výber funkcie stačí stlačiť tlačidlo „Tab“ na klávesnici.