Vynikajúce použitie možnosti Drag and Drop v programe Excel
Excel Drag and Drop sú tiež známe ako „Vyplniť rukoväť“, ikona PLUS (+) sa zobrazí, keď presunieme myš alebo kurzor do pravej dolnej časti vybranej bunky. Pomocou tejto ikony plus môžeme z aktívnej bunky ťahať doľava, doprava, hore a tiež dole. Aj pomocou tejto možnosti drag and drop môžeme robiť veľa inteligentných prác v programe Excel.
Napríklad sa pozrite na obrázok nižšie.

Príklady použitia funkcie Drag and Drop v programe Excel
Príklad č. 1 - Skopírujte aktuálnu hodnotu bunky do iných buniek
Predpokladajme napríklad, že máte v bunke A1 určitú hodnotu.
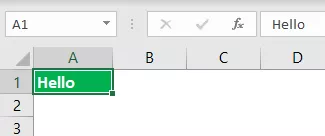
- Ak teraz použijeme možnosti presunutia, môžeme rovnakú hodnotu okrem buniek vyplniť aj my. Umiestnite kurzor na pravý spodok bunky.

- Pomocou tejto ikony PLUS potiahnite doprava a dole a vyplňte rovnakú hodnotu všetkým pretiahnutým bunkám.

- Po pretiahnutí myšou môžeme vidieť malú ikonu v pravom dolnom rohu vybratých buniek. Kliknutím na túto ikonu zobrazíte dostupné možnosti.

Tu máme tri možnosti: „Kopírovať bunky, Vyplniť iba formátovanie a Vyplniť bez formátovania.“ Odteraz sme z aktívnej bunky ťahali a púšťali do rozsahu A1 až D5 a zobrali všetko z aktívnej bunky (A1).
Ale pomocou tejto možnosti môžeme vyplniť iba formátovanie, tj bez hodnoty z aktívnej bunky, môžeme vyplniť aj bez formátovania, tj. Jedinú hodnotu z aktívnej bunky bez akéhokoľvek formátovania.
- Pozrime sa, ako to vyzerá, keď vyberieme možnosť „Iba vyplniť formátovanie“.

- Teraz si pozrite časť „Vyplnenie bez formátovania“.

Príklad č. 2 - Vyplňte sériové čísla
Pomocou tohto Drag and Drop môžeme tiež vložiť sériové čísla. Najprv je potrebné zadať najmenej dve po sebe nasledujúce čísla.

Do bunky A1 a A2 som zadal dve po sebe idúce sériové čísla. Teraz vyberte tieto dve bunky a umiestnite kurzor do pravej dolnej časti bunky, aby ste videli symbol drag and drop.

Pomocou toho presúvajte myšou, kým nenájdete číslo riadku, ktoré má sériové číslo. V mojom prípade som ťahal až do 10. riadku, takže moje sériové čísla budú od 1 do 10.

Ako to funguje?
Prvá vec, ktorú sme urobili, bolo, že sme zadali dve po sebe idúce sériové čísla, tj. 1 a 2. Pomocou tejto vzorky program Excel identifikuje prírastkové číslo z jednej bunky do druhej; V tomto prípade je prírastok je číslo 1, takže zakaždým, keď budeme ťahať hodnotu na ďalšie nové bunky, bude to zvýšiť hodnotu o 1. Keďže som ťahal až do 10 teho riadku, že prispeli k zvýšeniu hodnoty o 10 krát z hodnoty prvej bunky, tj. 1.
Napríklad sa pozrite na obrázok nižšie.

Do prvých dvoch buniek som zadal 1 a 3; Teraz budem preťahovať až do 10 -tého riadku a uvidíme, čo sa stane.

Toto sme nedostali po sebe idúce sériové čísla; namiesto toho sme dostali všetky nepárne čísla od 1 do 19. Je to preto, že v prvých dvoch bunkách sú naše hodnoty 1 a 3, tj od prvej bunky k druhej bunke sa hodnota zvýši o 2, takže keď sme použite drag and drop, program Excel identifikuje vzor, pretože sa musí zvyšovať o 2 zakaždým, keď ide do novej bunky.
Príklad č. 3 - Vložte sériové čísla bez vzoru
Môžeme tiež vložiť sériové čísla bez zadania dvoch po sebe idúcich čísel, stačí zadať 1 do ktorejkoľvek z buniek.
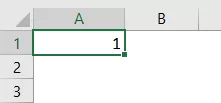
Teraz drag and drop do 10 teho riadku.

Teraz kliknite na políčko „Možnosti automatického vyplňovania“.

Z tejto možnosti vyberte možnosť „Vyplniť sériu“ a získate sériové čísla, ktoré sa zvyšujú o 1.

Takže sme dostali sériové čísla, ktoré sa zvyšujú o 1.
Príklad č. 4 - Vyplňte naraz všetky bunky pod bunkou
Pomocou možnosti Drag & Drop môžeme vyplniť vzorec z jednej bunky do všetkých buniek uvedených nižšie. Napríklad sa pozrite na obrázok nižšie.

- Aby sme prišli na GP (hrubý zisk), musíme zadať vzorec ako Predaj - COGS.

- Vzorec obvykle skopírujeme z jednej bunky a prilepíme do buniek pod ním, ale tentokrát umiestnite kurzor do pravej dolnej časti bunky vzorca, tj. Bunku D2.
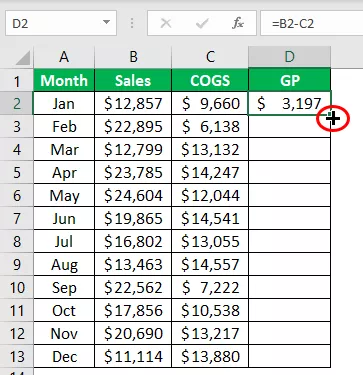
- Keď uvidíte možnosť Drag & Drop, stačí dvojitým kliknutím použiť vzorec na bunky nižšie.

Na čo treba pamätať
- Drag and Drop sa často nazýva úchyt na vyplnenie.
- Metódu kopírovania a vkladania je k dispozícii alternatíva drag and drop.
- Súčasne môžeme myšou presúvať jeden riadok a jeden stĺpec.









