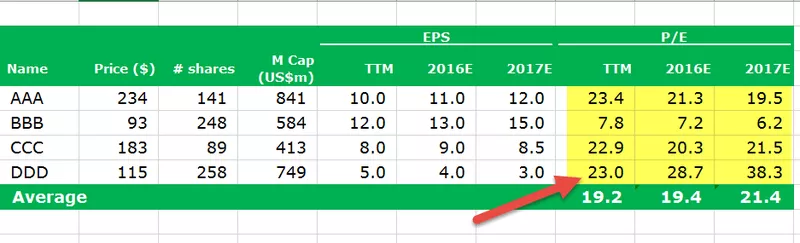Čo je tabuľka údajov v programe Excel?
Dátové tabuľky v programe Excel sa používajú na porovnanie premenných a ich vplyvov na výsledok a celkové údaje, dátová tabuľka je typom analytického nástroja typu „čo-ak v programe Excel“ a nachádza sa na karte „Údaje“ v analýze typu „čo-ak riadkový vstup a stĺpcová vstupná tabuľka na vytvorenie údajovej tabuľky a vplyv sa počíta z jednej premennej alebo dvoj premennej údajovej tabuľky.
Typy údajovej tabuľky v programe Excel
- Tabuľka údajov s jednou premennou
- Tabuľka s dvoma premennými údajmi
1) Tabuľka údajov s jednou premennou v programe Excel
Základnou požiadavkou na údajovú tabuľku je vytvorenie základného alebo testovacieho modelu. Musíte dať svojej tabuľke údajov pokyn, ktoré vzorce z dátového modelu chcete testovať. Tabuľka dát s jednou premennou je najvhodnejšia, ak chcete vidieť, ako sa mení konečný výsledok, keď meníte vstupné premenné.
Príklad
Pán Murali, ktorý vedie továreň s názvom ABC Pvt Ltd. Ďalej odhaduje príjmy za rok 2019. Nasledujúca tabuľka zobrazuje príjmy za rok 2018 a odhadované príjmy na rôznych úrovniach prírastku.

Vyššie uvedená tabuľka zobrazuje príjmy za rok 2018 vo výške 15 lakh USD a v budúcom roku sa predpokladá minimálny rast 12%. Teraz Murali chce dátovú tabuľku, ktorá zobrazuje tabuľku rastu výnosov pri rôznych prírastkoch. Chce tabuľku scenárov v nižšie uvedenom formáte.
Použitím techniky Tabuľka údajov získate požadované výsledky.

Krok 1: Vytvorte tento formát tabuľky údajov v súbore programu Excel. Odhadované výnosy na rok 2019 sa zobrazujú v bunke B5.

Krok 2: Vyberte bunku D8 a prepojte bunku B5 (bunka s odhadovanými príjmami). Teraz bunka D8 zobrazujúca odhadované príjmy na rok 2019.

Krok 3: Vyberte rozsah od C8 do D19.

Krok 4: Kliknite na kartu Údaje > Analýza čo-ak > Tabuľka údajov

Krok 5: Zobrazí sa dialógové okno Tabuľka údajov. Vo vstupnej bunke stĺpca vyberte bunku B3 (ktorá obsahuje minimálne percento rýchlosti rastu).
Pretože ide o údajovú tabuľku s jednou premennou, vynechajte riadkovú vstupnú bunku. Dôvod, prečo sme vybrali bunku B3, pretože na základe rôznych rýchlostí rastu vytvoríme scenáre. Teraz dátová tabuľka chápe, že pri 12% je odhadovaný príjem 15 lakh USD. Podobne vytvorí scenáre pre 12,5%, 13,5%, 14,5% atď.

Krok 6: Kliknutím na ok vytvoríte rôzne scenáre.

Teraz rozsah D9: D19, ktorý ukazuje niektoré nové hodnoty. Z tabuľky je zrejmé, že pri odhadovaných príjmoch s tempom rastu 12,5% bude 16 875 lakh USD a pri odhadovaných príjmoch 14,5% 17 175 lakh USD atď.
Takto funguje jeden príklad tabuľky premenných údajov. Môžete to zobraziť aj v grafe.

2) Tabuľka s dvoma premennými údajmi v programe Excel
Môžeme použiť tabuľku s dvoma premennými na analýzu scenárov, ak sa dve premenné zmenia naraz. Na to potrebujeme dva rozsahy možných vstupných hodnôt pre ten istý vzorec. To znamená, že to ovplyvní riadky aj stĺpce.
Príklad
Teraz pokračujte a preskúmajte tento príklad tabuľky údajov s dvoma premennými.
Pán Murali myslel na rast výnosov rôznymi rýchlosťami. Podobne plánuje poskytnúť svojim zákazníkom zľavy na zvýšenie predajných príležitostí.
Nasledujúca tabuľka zobrazuje plán Murlaliho na zvýšenie rastu v nasledujúcom roku. Chce odhadnúť výnosy na rôznych úrovniach rastu s rôznymi diskontnými sadzbami.


Krok 1: Vytvorte vyššie uvedenú tabuľku údajov v programe Excel.

Krok 2: V bunke B6 vložte nasledujúci vzorec na výpočet konečného výnosu po zľave.
= B2 + (B2 * B3) - (B2 * B4)

Najskôr pripočíta rýchlosť rastu z predchádzajúceho roka a odpočíta diskontnú sadzbu.
Bunka D9 obsahuje odkaz na bunku B6.

Vyššie uvedená tabuľka teraz zobrazuje možnú mieru rastu od D10 do D18 (hodnota stĺpca) a možnú diskontnú sadzbu od E9 do J9 (hodnota riadku).
Krok 3: Vyberte rozsah D9: J18.

Krok 4: Kliknite na kartu Údaje > Analýza čo-ak > Tabuľka údajov

Krok 5: Zobrazí sa dialógové okno Tabuľka údajov. Vo vstupnej bunke stĺpca vyberte bunku B3 (ktorá obsahuje minimálne percento rýchlosti rastu) a vo vstupnej bunke riadku vyberte bunku B4.
Spolu so vzorcom v bunke D9 (označuje bunku B6 ) program Excel vie, že by mala nahradiť bunku B4 2,5% (bunka E9) a bunku B3 12,5% (bunka D10) atď., A to aj pre ostatných.

Krok 6: Kliknite na možnosť ok.

Ak teraz Murali mieri na 13,5% rast s 2,5% diskontnou sadzbou, potom bude výnos 16,65 lakh USD. Ak chce Murali dosiahnuť 17 lakh USD, maximálna zľava, ktorú môže v budúcom roku poskytnúť, je 3%, čo mu môže priniesť výnos 17,025 lakh USD.
Takto je tabuľka údajov užitočná pri vytváraní rôznych modelov scenárov, ktoré uľahčujú rozhodovací proces.
Dôležité poznámky:
- Tabuľka údajov vám ukáže, ako môžete zmenením určitých hodnôt vo svojej funkcii zmeniť výsledok vzorca.
- Ukladá výsledky mnohých variabilných scenárov do jednej tabuľky, aby ste mohli dokončiť najlepší scenár pre svoje podnikanie alebo projekt. Výsledky sú zapísané vo formáte tabuľky.
- Jedná sa o maticový vzorec, ktorý umožňuje viac výpočtov na jednom mieste.
- Po vypočítaní hodnôt pomocou údajovej tabuľky nie je možné akciu vrátiť späť (Ctrl + Z). Môžete však ručne odstrániť všetky hodnoty z tabuľky.
- V dátovom modeli nemáte povolenie upravovať jednu bunku. Pretože ide o pole, musíte odstrániť všetko.
- Bolo by tak mätúce vybrať vstupnú bunku Riadok a vstupnú bunku stĺpca. Musíte získať správne bunky, aby ste dosiahli presné výsledky.
- Dátovú tabuľku v programe Excel nie je potrebné na rozdiel od kontingenčnej tabuľky neustále obnovovať.