Formát Marksheet v programe Excel
Každá organizácia v súčasnosti, či už je to akákoľvek nadnárodná spoločnosť, malý podnik, škola alebo vysoká škola atď., Používa program MS Excel na uchovávanie svojich údajov a analýzu údajov na účely rozhodovania. Na školách študuje viac ako 1 000 študentov v rôznych štandardoch a divíziách. Je ťažké udržiavať ich údaje manuálne v registroch. Preto vedenie škôl používa program MS Excel na uchovávanie údajov o študentoch. V hárku známok programu Excel musíme rôznymi spôsobmi manipulovať so známkami študentov, aby sme vyhodnotili ich výkonnosť a poskytli výsledok.

Ako vytvoriť poznámkový blok vo formáte Excel?
Poďme pochopiť, ako vytvoriť hárok značiek v programe Excel.
Predpokladajme, že máme nasledujúce údaje o známkach skórovaných v rôznych predmetoch 120 študentmi.
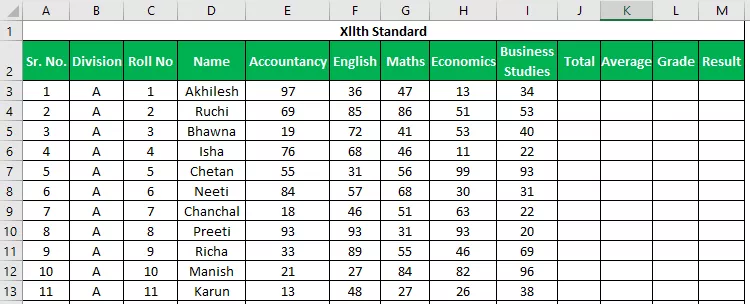
Chceme zistiť celkový počet dosiahnutých známok, priemer známok (to nám tiež pomôže pri hodnotení známok) a výsledok, ktorý povedie k tomu, či študent bol alebo nebol úspešný.
# 1 - Funkcia SUM
Na zistenie súčtu použijeme SUM
Syntax pre SUM v programe Excel je nasledovná:

Táto funkcia týmto spôsobom pridá 255 čísel. Môžeme však tiež dať rozsah pre viac ako 255 čísel ako argument pre funkciu, aby sme to zhrnuli.
Existuje niekoľko spôsobov, ako určiť čísla nasledovne:
# 1 - Metóda čiarky

Celkom bude -

V tejto metóde používame na špecifikáciu a oddelenie argumentov čiarky. Niektoré bunky sme zadali alebo vybrali čiarkami.
# 2 - Colon Method (Shift Method)
V tejto metóde sme použili kláves „Shift“ po výbere prvej bunky (E3) a potom sme pomocou klávesu šípka doprava vybrali bunky až do I3. Môžeme vybrať spojité bunky alebo určiť rozsah s dvojbodkou ručne.

Celkom bude -
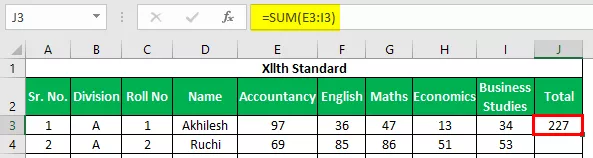
Po zadaní vzorca pre prvého študenta môžeme vzorec skopírovať pomocou klávesovej skratky Ctrl + D ako klávesovej skratky po výbere rozsahu s prvou bunkou hore, aby bolo možné tento vzorec skopírovať nadol.
Vyššie uvedený vzorec použite na všetky zostávajúce bunky. Získame nasledujúci výsledok.

# 2 - PRIEMERNÁ funkcia
Na výpočet priemerných značiek použijeme funkciu PRIEMER . Syntax pre funkciu AVERAGE je rovnaká ako funkcia SUM .

Táto funkcia vráti priemer jej argumentov.
Argumenty k tejto funkcii môžeme odovzdávať rovnakým spôsobom, ako odovzdávame argumenty funkcii SUM.
Na vyhodnotenie priemeru v hárku značiek programu Excel použijeme funkciu PRIEMER nasledujúcim spôsobom. Vyberieme známky dosiahnuté študentom zo všetkých 5 predmetov.
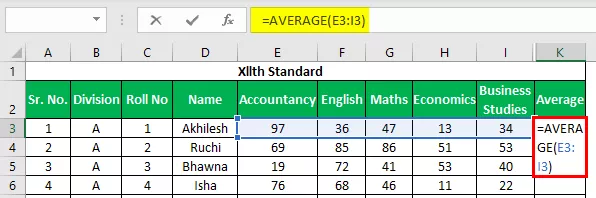
Priemer bude -

Na kopírovanie funkcie použijeme Ctrl + D.
Vyššie uvedený vzorec použite na všetky zostávajúce bunky. Získame nasledujúci výsledok.

Ako vidíme, pre priemerné známky máme hodnoty v desatinných číslach, čo nevyzerá dobre. Teraz použijeme funkciu ROUND na zaokrúhlenie hodnôt na najbližšie celé číslo.
# 3 - funkcia ROUND
Táto funkcia sa používa na zaokrúhlenie hodnôt na zadaný počet číslic.
Syntax funkcie ROUND v programe Excel je nasledovná:

Argumenty Vysvetlenie
- Číslo: Pre tento argument musíme uviesť číslo, ktoré chceme zaokrúhliť. Môžeme dať odkaz na bunku obsahujúcu číslo alebo určiť samotné číslo.
- Num_digits: V tomto argumente určujeme počet číslic, ktoré chceme za bodom v čísle. Ak chceme celé číslo, potom zadáme 0.
Použime túto funkciu v hárku značiek programu Excel. Budeme zabaliť PRIEMER funkciu pomocou funkcie ROUND zaokrúhliť číslo, ktoré bude vrátený PRIEMERNÁ funkcií .

Použili sme funkciu AVERAGE pre argument number a 0 pre num_digits .
Po stlačení Enter dostaneme požadovaný výsledok, teda číslo bez desatinnej číslice.
Priemer bude -

Vyššie uvedený vzorec použite na všetky zostávajúce bunky. Získame nasledujúci výsledok.

# 4 - IF funkcia
Teraz, aby sme zistili známku, máme nasledujúce kritériá.
- Ak študent zaznamenal priemerné známky väčšie alebo rovné 90, potom študent získa známku S.
- Ak študent zaznamenal priemerné známky väčšie alebo rovné 80, potom študent získa známku A +
- Ak študent dosiahol priemerné známky väčšie alebo rovné 70, potom študent získa známku A.
- Ak študent zaznamenal priemerné známky väčšie alebo rovné 60, potom študent získa známku B +.
- Ak študent dosiahol priemerné známky väčšie alebo rovné 35, potom študent získa známku B.
- Ak študent dosiahol priemerné známky menej ako 35, potom získa známku F.
Na uplatnenie týchto kritérií použijeme funkciu IF v programe Excel viackrát. Tomu sa hovorí NESTED IF in excel, tiež preto, že funkciu IF použijeme na poskytnutie argumentu samotnej funkcii IF .
Na vyhodnotenie známky v hárku značiek programu Excel sme použili nasledujúci vzorec.

Poďme pochopiť logiku použitú vo vzorci.

Ako vidíme, pre kritérium „logický_test“, ktoré je kritériom, sme uviedli odkaz na bunku K3 obsahujúcu PRIEMERNÝ počet značiek a použili sme logické operátory, ktoré sú „väčšie ako“ a „rovnaké“ a potom sme porovnali hodnotu s 90.
To znamená, že ak sú priemerné známky ohodnotené študentom väčšie alebo rovné 90, napíš hodnotu, ktorú zadáme v argumente „ value_if_true“, a ak toto kritérium priemerné známky nespĺňajú, čo by malo byť napísané bunku ako „stupeň“ , ktorú zadáme pre argument „value_if_false“ .
Pre argument „value_if_true“ zadáme text (stupeň) v dvojitých úvodzovkách, tj. „S.“
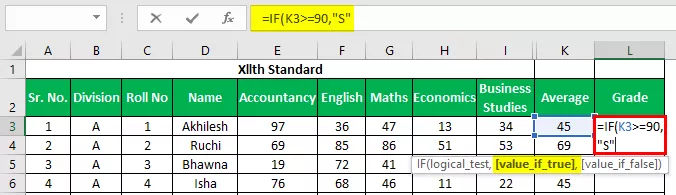
V prípade argumentu „value_if_false“ začneme znova písať funkciu IF, pretože máme priradených oveľa viac kritérií a zodpovedajúcu známku, ak toto kritérium nie je splnené.

Teraz sme začali znova písať funkciu IF pre argument „value_if_false“ a zadali sme kritériá na porovnanie priemerných známok s 80 tentokrát.
Výsledkom bude -

Ak sú priemerné známky väčšie alebo rovné 70, ale menšie ako 80 (prvé funkčné kritériá IF), potom študent získa známku „A“ .

Týmto spôsobom použijeme funkciu IF v rovnakom vzorci päťkrát, pretože máme 6 kritérií.
Uistite sa, že keď sme päťkrát otvorili zátvorky pre funkciu IF , musíme zavrieť všetky zátvorky.
# 5 - COUNTIF
Na zistenie výsledku, či je študent „PASSED“ alebo „FAILED“, musíme použiť nasledujúce kritériá.
- Ak študent získal viac ako 200 celkových známok a skóre viac ako 33 vo všetkých predmetoch, potom JE TO úspešné.
- Ak študent zaznamenal menej ako 33 z 1 alebo 2 predmetov a celkový počet bodov je väčší ako 200, potom študent dostal ER (Essential Repeat).
- Ak študent dosiahol skóre menej ako 33 vo viac ako 2 predmetoch alebo menej ako alebo rovné 200 ako súčet celkových známok, študent JE ZELENÝ.
Pretože potrebujeme vyhodnotiť počet predmetov, v ktorých študent dosiahol menej ako 33 bodov, musíme použiť funkciu COUNTIF, ktorá bude počítať počty na základe zadaného kritéria.
Syntax funkcie COUNTIF je nasledovná:

Argumenty
- Rozsah: Tu musíme uviesť odkaz na bunky obsahujúce číslo, s ktorým je možné kritérium porovnať.
- Kritériá: Na určenie kritéria môžeme použiť logické operátory, takže sa budú počítať iba tie čísla, ktoré vyhovujú kritériu.
Funkcia AND
Syntax pre funkciu AND Excel je nasledovná:
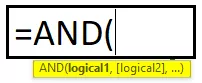
Vo funkcii AND určujeme kritériá. Ak sú všetky kritériá splnené, prichádza iba PRAVDA. Môžeme určiť až 255 kritérií.
Vzorec, ktorý sme použili, je nasledovný:

Ako to vidno, použili sme funkciu AND vo vnútri funkcie IF na zadanie viacerých kritérií a funkciu COUNTIF vo vnútri funkcie AND na spočítanie počtu predmetov, v ktorých študent dosiahol vyšší alebo rovný 33.
Výsledkom bude -

Vyššie uvedený vzorec použite na všetky zostávajúce bunky. Získame nasledujúci výsledok.

Na čo by ste mali pamätať na údajový list v programe Excel
- Nezabudnite uzavrieť zátvorky pre funkciu IF.
- Pri zadávaní ľubovoľného textu vo funkcii používajte prosím úvodzovky („“), aké sme použili pri písaní „Passed“, „Failed“, „ER“ atď.








