Časová os projektu v programe Excel
Časová os projektu je zoznam úloh zaznamenaných za účelom dokončenia projektu v danom období. Jednoducho povedané, nie je to nič iné ako časový plán / harmonogram projektu. Všetky uvedené úlohy budú mať dátum začatia, trvanie a dátum ukončenia, aby bolo ľahké sledovať stav projektu a nechať ho dokončiť v rámci stanovenej časovej osi.
Časová os projektu je jedným z dôležitých aspektov projektového riadenia. Je potrebné naplánovať a určiť tok úloh od začiatku do konca projektu.
Najjednoduchší spôsob, ako reprezentovať časovú os projektu v programe Excel, je grafické znázornenie. Môžete to urobiť pomocou grafov v programe Excel a nazýva sa to „Ganttov diagram“. Ganttov diagram (pomenovaný po svojom vynálezcovi Henrym Laurence Ganttovi) je jedným z typov stĺpcových grafov v programe Excel a populárnym nástrojom používaným v projektovom manažmente, ktorý pomáha pri vizualizácii harmonogramu projektu.
Ako vytvoriť časovú os projektu v programe Excel? (Krok za krokom)
Ďalej sú uvedené kroky na vytvorenie jednoduchého Ganttovho diagramu, ktorý predstavuje časovú os projektu v programe Excel.
Príklad č
Vytvorenie Ganttovho diagramu pomocou normálneho skladaného stĺpcového grafu:
- Zoznam úloh / aktivít, ktoré je potrebné dokončiť, v hárku programu Excel (ako je uvedené nižšie)
- Do stĺpca vedľa aktivít zadajte dátum začatia každej z úloh.
- Aktualizujte Trvanie úlohy vedľa stĺpca Dátum začatia (Trvanie je počet dní potrebných na dokončenie konkrétnej úlohy / aktivity)
- Dátum ukončenia aktivít je možné zadať vedľa stĺpca Trvanie. Tento stĺpec je voliteľný, pretože slúži iba ako referencia a v grafe sa nepoužije.

Poznámka: Trvanie je možné zadať priamo alebo na zistenie trvania môžete použiť vzorec.

Vo vyššie uvedenej tabuľke sa doba trvania počíta pomocou vzorca, tj. Dátum ukončenia (-) Dátum začiatku .
Vo vzorci „+1“ sa používa na zahrnutie dňa počiatočného dátumu.
Teraz začnime zostavovať graf.
Na páse s nástrojmi prejdite na kartu „VLOŽIŤ“ a na podkarte „Grafy“ vyberte možnosť stĺpcového grafu. Vyberte naskladanú lištu (druhá možnosť v sekcii 2-D lišty)

Po výbere tohto grafu sa zobrazí prázdna oblasť grafu. Vyberte túto prázdnu oblasť a kliknutím pravým tlačidlom vyberte možnosť „Vybrať údaje“.

- Zobrazí sa vyskakovacie okno „Vybrať zdroj údajov“ na výber údajov. Kliknite na tlačidlo „Pridať“ v časti Legend Entries (Series).

Keď sa zobrazí vyskakovacie okno „Upraviť sériu“, vyberte ako názov série štítok „Počiatočný dátum“. V tomto príklade je to bunka B1. A vyberte zoznam dátumov v poli Hodnoty sérií. Stlačte tlačidlo OK.

Opäť stlačte tlačidlo „Pridať“ a vyberte stĺpec Názov série a Hodnoty trvania rovnako ako vyššie.

Po pridaní údajov Počiatočný dátum a Trvanie do grafu
- Kliknite na možnosť „Upraviť“ v časti Značky vodorovnej (kategórie) osi na pravej strane okna Vybrať zdroj údajov.

- V rozsahu štítkov Axis vyberte zoznam úloh od „Úlohy 1“ po koniec a kliknite na OK.

Nižšie je uvedený výstup, ktorý môžete vidieť po dokončení všetkých vyššie uvedených krokov.

Vo vyššie uvedenom grafe môžete vidieť zoznam úloh na osi Y a dátumy na osi X. Ale zoznam úloh zobrazených v grafe je v opačnom poradí.
Ak to chcete zmeniť,
- Vyberte údaje osi a kliknite pravým tlačidlom myši a vyberte možnosť Formátovať os.

- Na paneli Formátovať os v časti Možnosti osi začiarknite políčko „Kategórie v opačnom poradí“.

Po obrátení kategórií sa zobrazí nasledujúca tabuľka.

Potrebujeme, aby bol modrý pruh neviditeľný, aby sa zobrazovali iba oranžové pruhy, ktoré označujú trvanie.
- Kliknutím na modrú lištu vyberte a kliknutím pravým tlačidlom vyberte formát dátových radov.

- Na paneli Format Data Series zvoľte „No fill“ v časti Fill Section a „No line“ v časti Border.

- Graf vyzerá nasledovne.

Teraz je váš Ganttov diagram Excel Timeline takmer hotový.
Odstráňte prázdne miesto na začiatku grafu.
- Kliknite pravým tlačidlom myši na dátum uvedený pre prvú úlohu v tabuľke a vyberte bunky formátu.
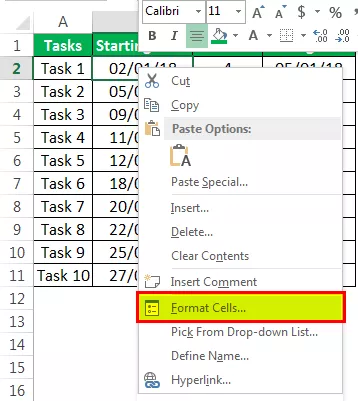
- Poznačte si číslo zobrazené v okne pod kartou „Číslo“ a „Všeobecné“.
(V tomto príklade je to 43102)

- Kliknite na dátumy v hornej časti grafu a kliknite pravým tlačidlom myši, vyberte možnosť Formátovať os.

- Na paneli zmeňte minimálny počet v časti Možnosti na počet, ktorý ste si poznamenali.

- Jednotky dátumu môžu upraviť mierku tak, ako chcete vidieť v grafe. (v tomto príklade som uvažoval o jednotkách 5)

Graf vyzerá nasledovne.

Teraz orezajte graf, aby vyzeral ešte krajšie, a to tak, že odstránite biele miesto medzi pruhmi.
- Kliknite na lištu kdekoľvek a kliknite pravým tlačidlom myši, vyberte možnosť Formátovať dátové rady.

- Udržujte prekrytie série na 100% a upravte šírku medzery na 10% pod položkou Plot Series on Section.

- Štítky údajov je možné pridať do pruhov kliknutím na položku Pridať štítky údajov pomocou pravého kliknutia.

Dátové štítky sa pridávajú do grafov.

- 3D formát je možné použiť na graf, aby sa dosiahli určité efekty odstránením mriežok, a farbu pruhu a písma je možné podľa potreby zmeniť na paneli Format Data Series.
- Dátumy je možné zobraziť horizontálne zmenou zarovnania textu, ak je to potrebné na zobrazenie všetkých dátumov.
Nakoniec bude váš Ganttov diagram na časovej osi projektu v programe Excel vyzerať takto.

Príklad č
Vytvorenie Ganttovho diagramu pomocou šablóny časovej osi projektu dostupnej v programe Excel:
Ganttov diagram je možné vytvoriť pomocou šablóny ľahko dostupnej v programe Excel od spoločnosti Microsoft.
- Kliknite na tlačidlo Štart a vyberte Excel, aby sa otvoril nový hárok programu Excel.
- Počas otvárania zobrazuje možnosti, ktoré môžete vybrať. Vyhľadajte plánovač projektu Gantt a vytvorte časovú os projektu v programe Excel

- Kliknite na Ganttov projektový plánovač a v rozbaľovacom okne kliknite na Vytvoriť.

Šablónu je možné začať zadaním podrobností o projekte do daného stĺpca podľa záhlaví a zobrazením pruhov odrážajúcich časovú os.

Na čo treba pamätať
- Ganttov diagram je skladaný stĺpcový graf, ktorý predstavuje časovú os projektu Excel v horizontálnych pruhoch.
- Vodorovné pruhy označujú trvanie úlohy / aktivity na časovej osi projektu v programe Excel.
- Graf odráža pridanie alebo odstránenie akejkoľvek aktivity v rozsahu zdrojov alebo je možné zdrojové údaje upraviť rozšírením rozsahu riadkov.
- Tento graf neposkytuje podrobné informácie o projekte a chýba mu schopnosť monitorovať v reálnom čase.









